「取っておくつもりの画像消しちゃった・・・」
あなたは必要なファイルをゴミ箱に入れて空にした経験ありませんか?
やってしまった感半端ないですよね。私は1~2回大事な画像を消したことがあります。
スマホや一眼カメラで撮った写真や動画をハードディスクに保存していました。するといつの間にかいっぱいになってしまうんです。
そんなときいらないデータを選別して削除⇒ハードディスクの空き容量を増やす。・・・こんな風に買い足さずHDDを節約していたときの悲劇でした。。
戻らない大事な子供の写真・・・。
でも消しちゃったものは戻らないからしょうがない・・・とそのときは諦めていました。
「消す前にしっかり確認すればいいじゃん」確かにそうです。自己嫌悪。
そんな抜けている私の元へ「EaseUS Data Recovery Wizard」というファイル復元ソフトのレビュー依頼がきました。
- EaseUS Data Recovery Wizardは初めてでも簡単に使えるのか?
- EaseUS Data Recovery Wizardはちゃんと復元できる?
- EaseUS Data Recovery Wizardのメリット・デメリット
この辺りの情報を含めて、ファイル復旧ソフトを使ったことがないわたしが実際に使ってみたいと思います。
EaseUS Data Recovery Wizardのインストール
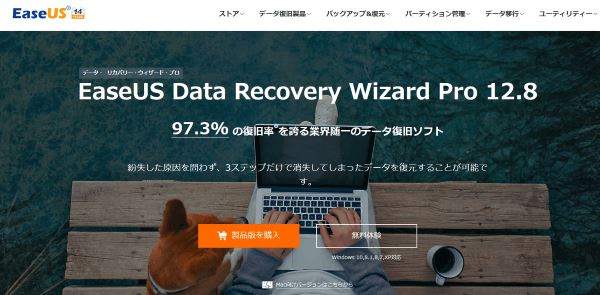
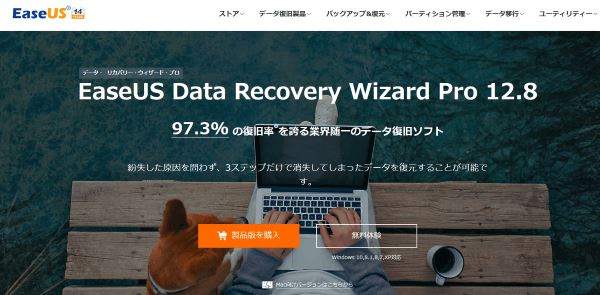
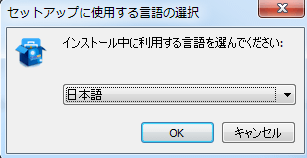
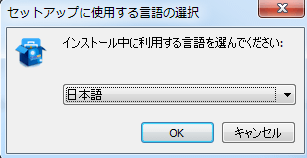
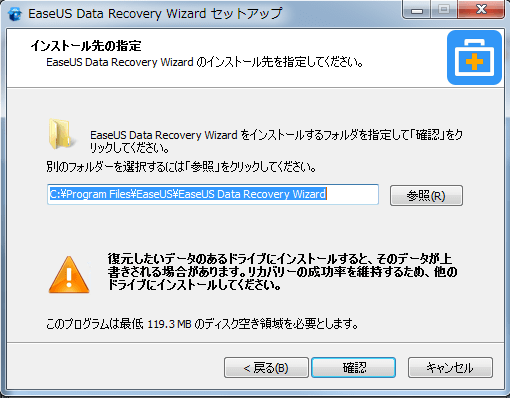
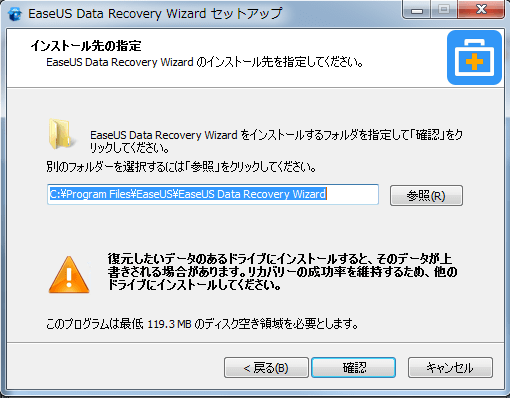
インストール時に注意書きが表示されますが、ファイル復元の成功率に影響するようなのでここはキッチリ守った方が良さそうです。
簡単3ステップ!EaseUS Data Recovery Wizardの使い方
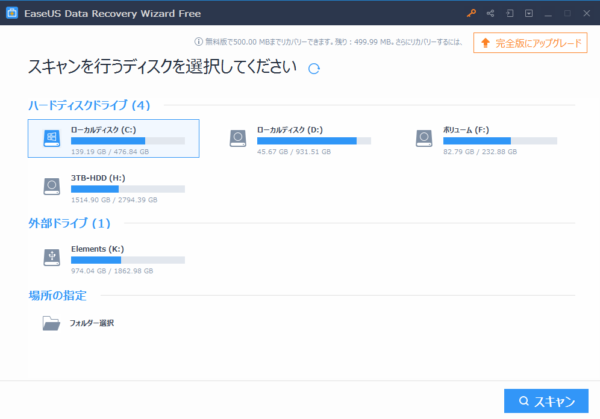
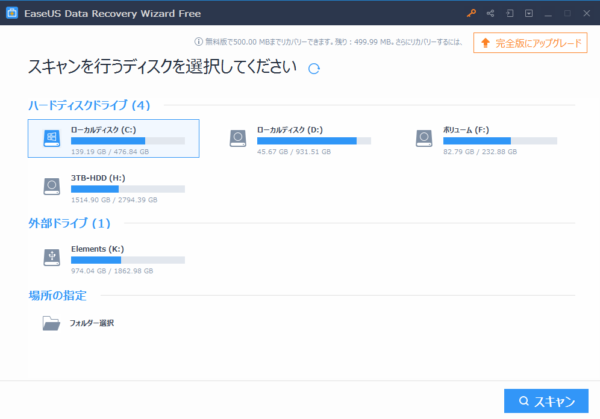
- ディスクドライブを選択してスキャン
- ディープスキャンが終わるのを待つ
- 復元したいファイルを探してリカバリー
基本的な使い方はこの3点。
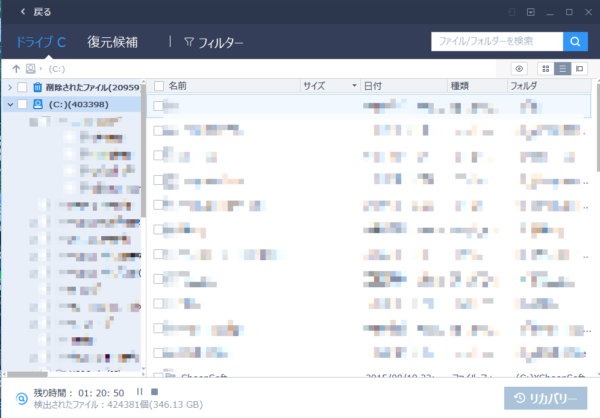
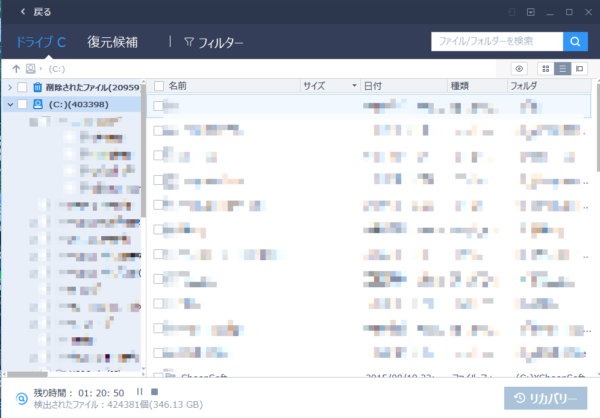
ソフトの使い方自体は簡単でした。迷うとしたら復元ファイルを探すときです。場合によっては、ファイルの場所がソフトによって変えられてしまうので慣れが必要かもしれません。


512GBのSSD
一番時間がかかるのは復元できるデータを検索する2番ですね。
スキャン方法は「クイックスキャン」と「ディープスキャン」の2種類です。
1番でスキャンボタンを押してすぐに終わるのが「クイックスキャン」、そこからさらに細かく探しに行くのがディープスキャンです。
ディープスキャンが終わる時間ははスキャンするディスク容量によります。
USBメモリのような小さい容量のものなら30分程度で終わったりしますが、2TBのハードディスクとなると数時間かかるとみていいです。
EaseUS Data Recovery Wizardでファイルを復元してみる
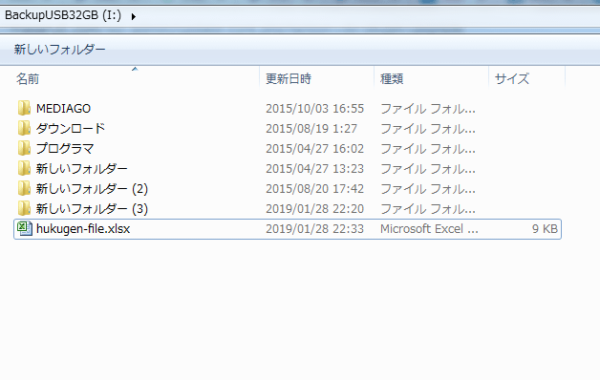
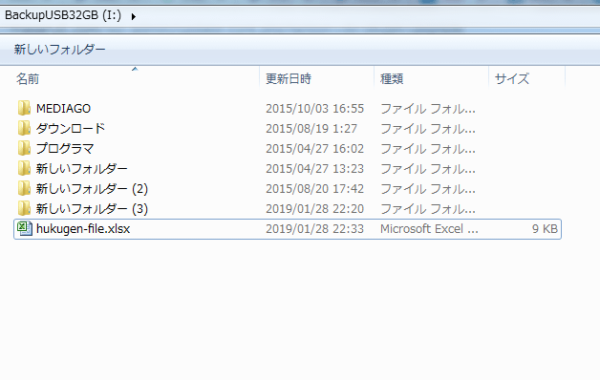
hukugen-file.xlsxというエクセルファイルを用意します。文字化けするかもしれないので、文字列と計算式を入れておきました。
一旦削除します。
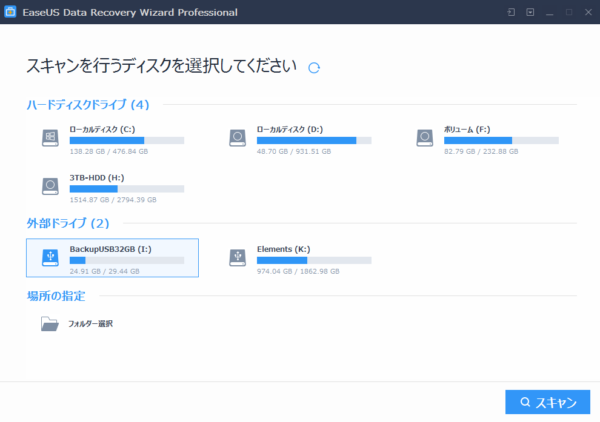
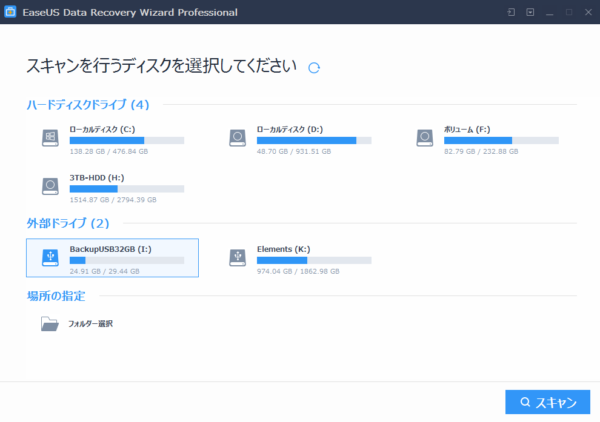
30分ほどディープスキャンが終わるのを待ってスキャン完了。
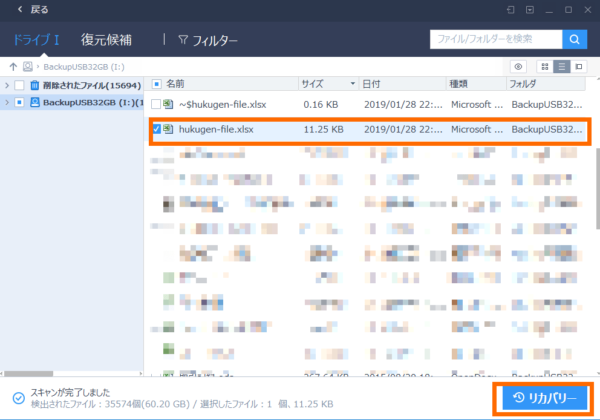
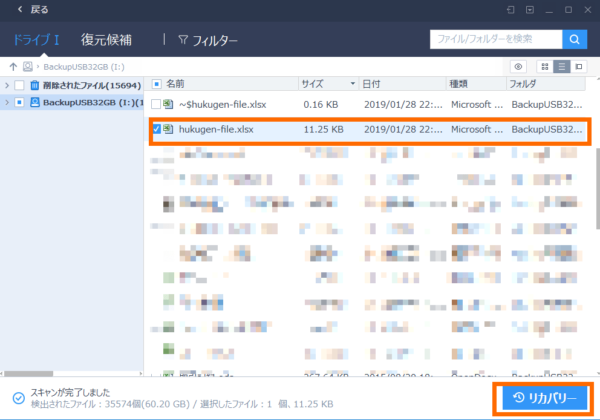
リカバリーする場所を指定します。(復元するファイルがあったドライブ以外の場所に)
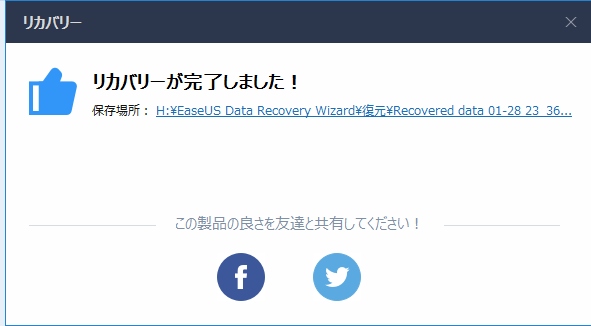
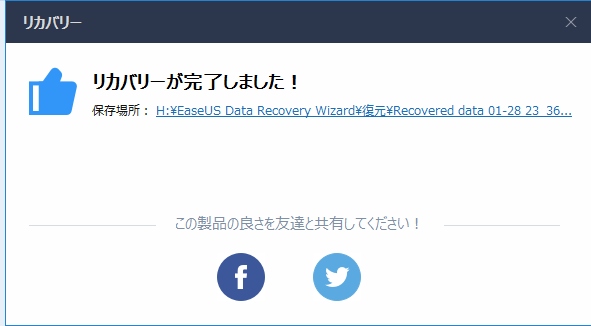
USBメモリということもスキャンに時間がかからずあっけなく終わり。
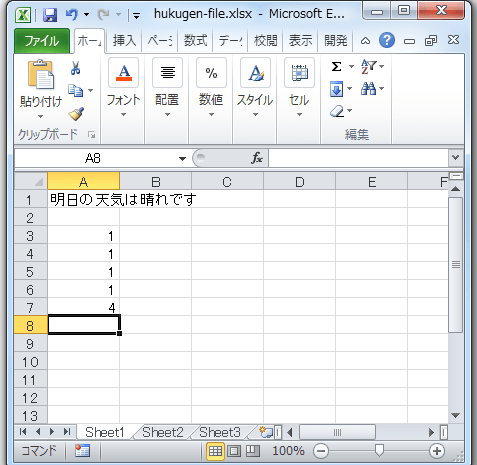
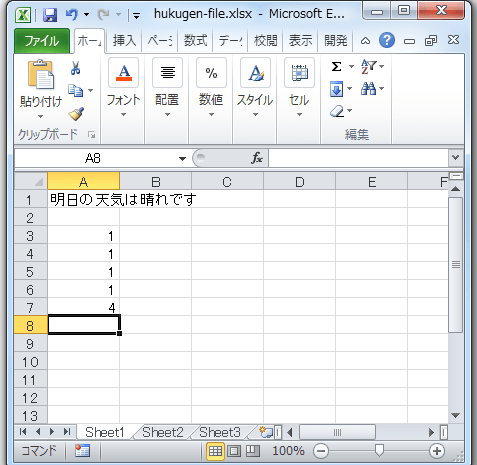
これは間違ってゴミ箱を空にしてしまったとき役に立ちますね。
EaseUS Data Recovery WizardはUSBメモリでも起動できる
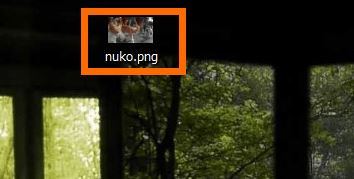
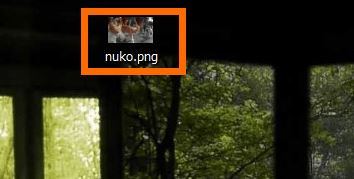
このノートパソコンには内蔵ドライブが1つしかなかったので、USBメモリにソフトをインストールして使ってみました。
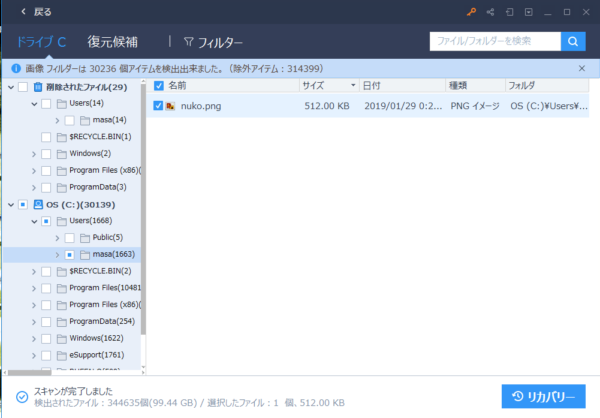
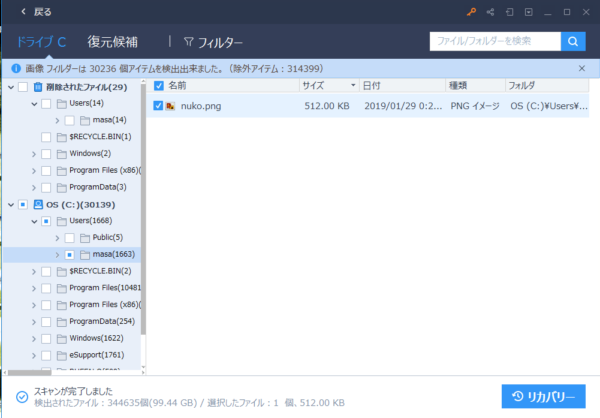
フォーマットしたUSBメモリも一部を除いて復元できた
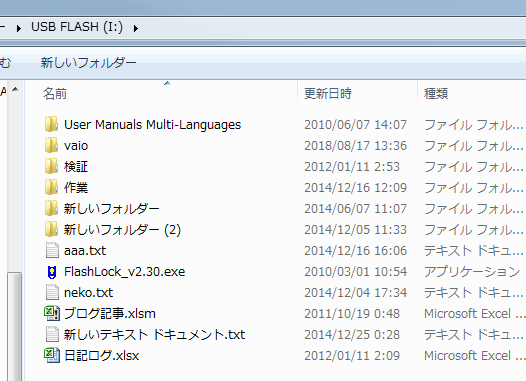
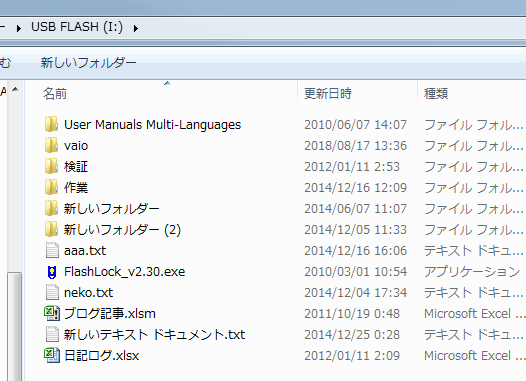
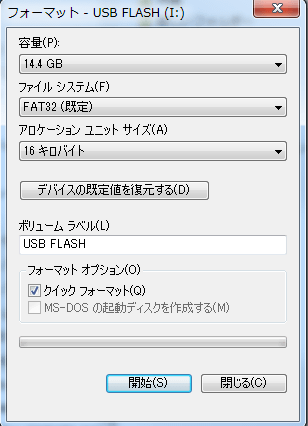
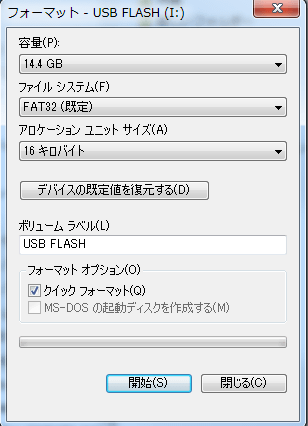
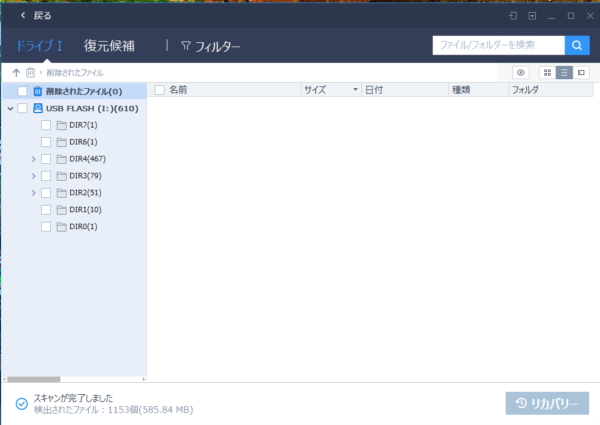
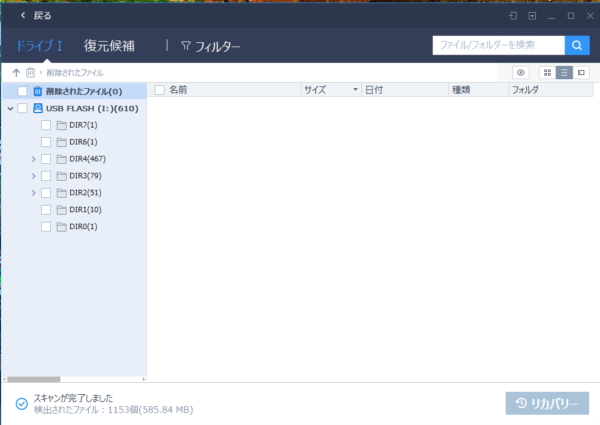
フォーマット前に削除したファイルも見つけました。これはクイックフォーマットだけしてメルカリとかでドライブ売っちゃうのヤバいですね^^;
EaseUS Data Recovery Wizardのデメリット
スキャンに時間がかかる


ただクイックスキャンでリカバリーして元通り復元できるならすぐ終わります。
100%復元できる訳じゃない
色々試したのですがWindows7のデスクトップPCで復元しても開けないファイルがありました。
ノートパソコンだとそんなことなかったので原因は不明ですが、100%復元できる訳ではないようです。
削除してから時間が経って上書きされてしまったりすると復元できる可能性が低くなるのかなと思います。
EaseUS Data Recovery Wizardのメリット
無料で使って判断できる
「無料版使ったら機能が制限されていて満足に使えなかった」という経験ないですか?
EaseUS Data Recovery Wizardは有料版と同じ機能が最大2GBまで無料で使えます。
ですから無料で試して復元できて容量が足りなかったら有料版を購入するというのもアリだと思います。
ただ使い方に不安があるならpro版にはテクニカルサポートが付いていますので最初からそっちを使ってもいいかもしれません。
使い方が分からなくても直感的に操作できる
EaseUS Data Recovery Wizardは使い方が簡単でした。
インターフェイスもシンプルなのがいいです。
復元したいファイルを探すのに少し手間取ったけど見たまま直感的にいじれるのは良かったです。
復元したファイルのプレビューが可能
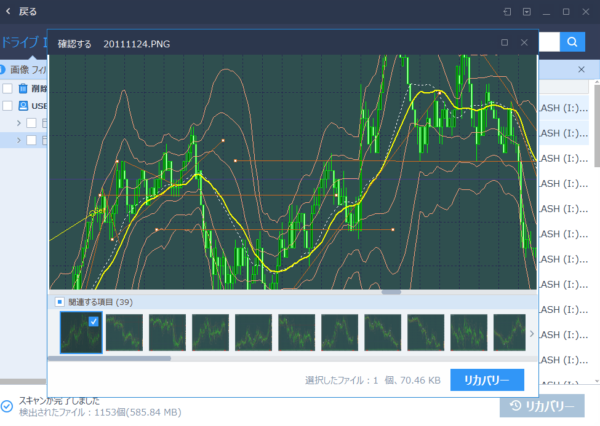
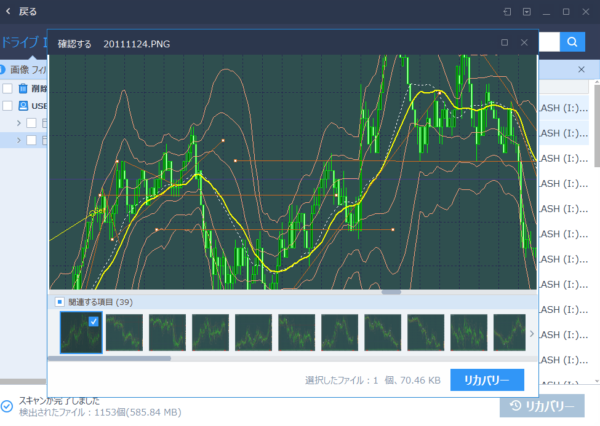
大昔に勉強したチャート画像の数々
リカバリーしなくてもソフト上で画像や動画などのプレビューをみることができます。
ディープスキャンは少し時間がかかるので、とりあえず中身を確認したいときに役立ちます。
まとめ
「簡単3ステップでファイルの復元ができる」
EaseUS Data Recovery Wizardの使い方は簡単なので初心者が困ったときにちょうど良いソフトですね。
単純にゴミ箱のファイルが消えたという問題から、システムクラッシュなどからの復元にも対応しています。一度試してみてもいいじゃないかなと思います。







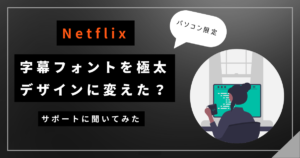



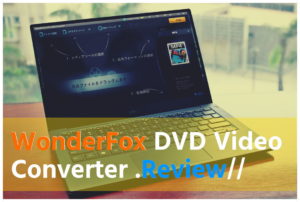

コメント