DearMob iPhoneマネージャーはiTunesの代わりになるiOSデバイスのデータ管理ソフトです。
直感的に操作できるので使い勝手抜群。
初心者でもかんたんにiPhoneやiPadなどのiOSデバイスのデータ管理ができます。
今回はDearMob iPhoneマネージャーの4つのメイン機能(写真・音楽・ビデオ・バックアップ)について解説します。
DearMob iPhoneマネージャーとは?
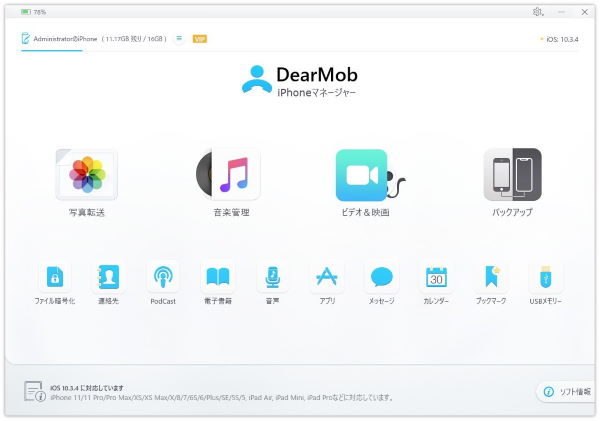
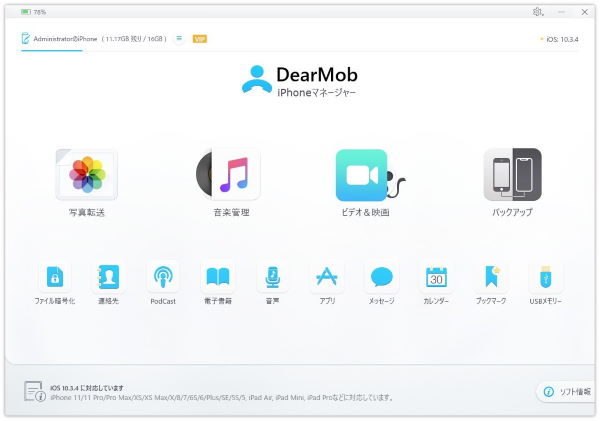
DearMob iPhoneマネージャーは、iOSデバイスのデータをパソコンにバックアップ、転送できるデータ管理ソフトです。
iTunesより管理できる項目が多いのに、パッと見で何ができるのか一目瞭然なので使いやすく軽量。
パソコンが苦手な人でも迷わない視認性の良さが最大の特徴です。
しかもバックアップの転送が早いので、定期的に行うバックアップ作業のストレスが減ります。
ファイルのエクスポートやバックアップは自分が設定したパスワードで暗号化できるのもいいですね。
[talk words=”それではDearMob iPhoneマネージャーのメイン機能4つを解説していきます。 ” avatarimg=”https://masaru0.com/wp-content/uploads/2015/10/masaru-pro.jpg”]
1.写真転送機能 【エクスポート・追加・削除】
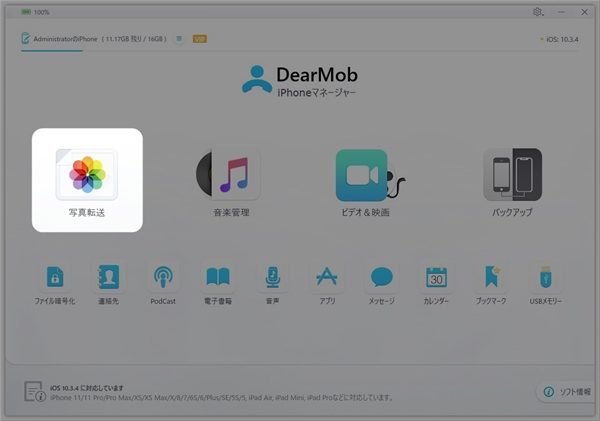
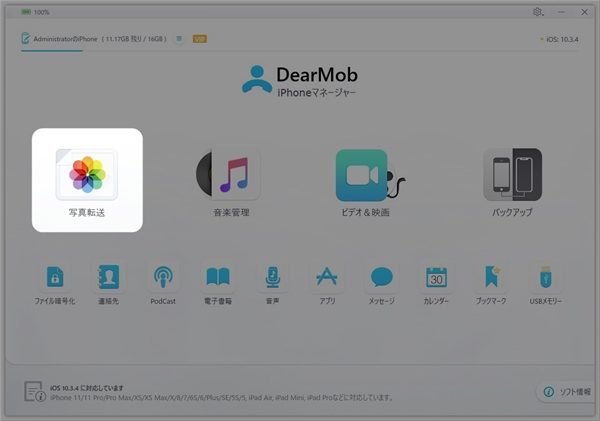
DearMob iPhoneマネージャーを立ち上げてiOSデバイスをパソコンに繋ぎます。
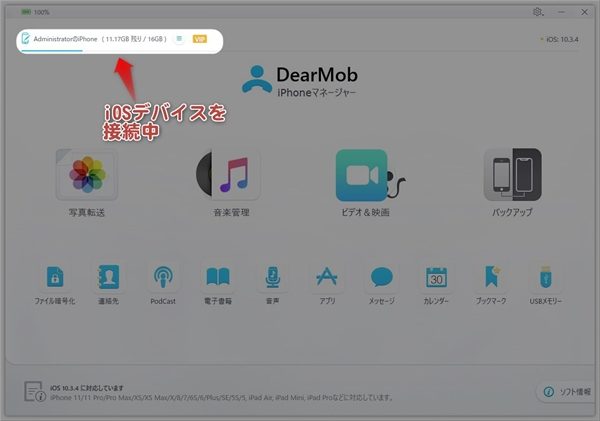
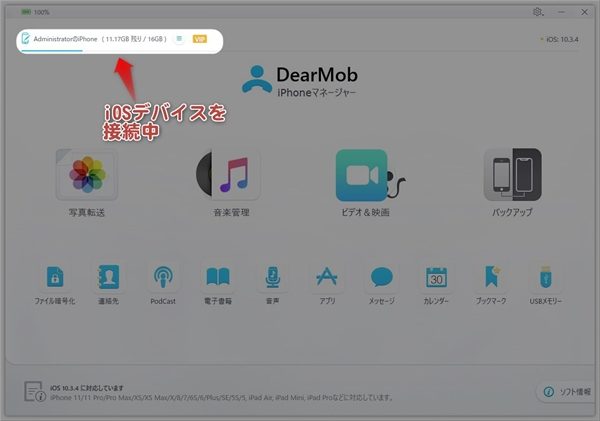
(接続すると【未接続】から左上の表記が変わります)
- 【写真転送】をクリック
iOSデバイスに保存されている写真や画像が表示されます。
DearMob iPhoneマネージャーは【日ごと・月ごと・年ごと・なし】から表示方法を変更できるので整理しやすいです。
エクスプローラーだと画像データがバッと並んでいるだけなので使いにくいんですよね。
エクスポート
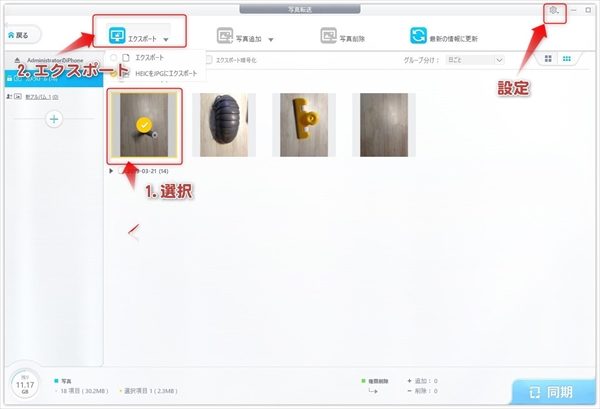
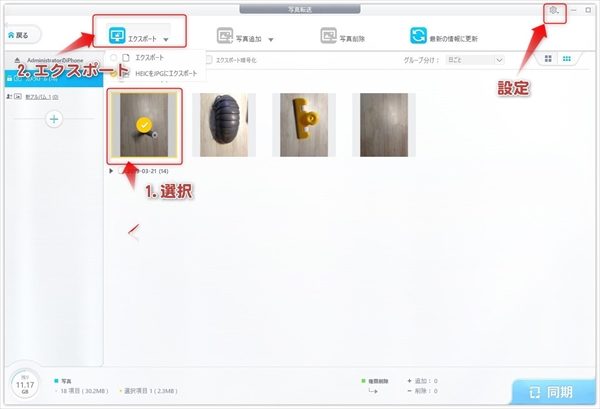
- 写真を選んで【エクスポート】ボタンをクリック
iOS11からサポートされたApple独自の高圧縮画像ファイルフォーマット「HEIC」をJPEG画像に変換することもできます。
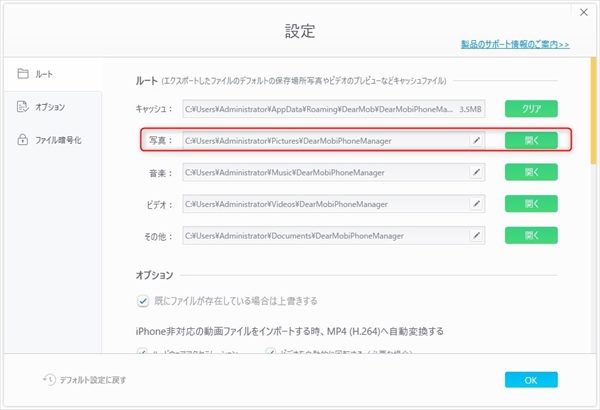
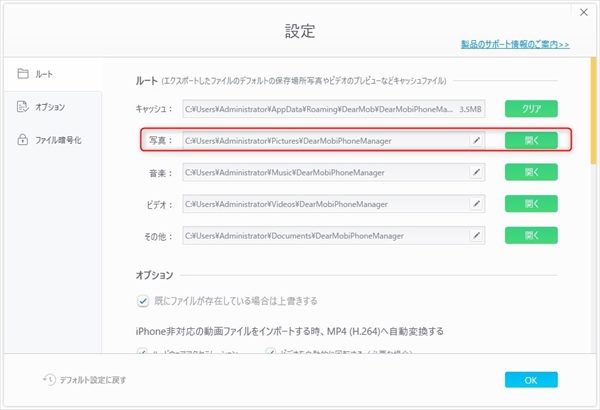
iOSデバイスから出力されるデータは【設定】で指定したフォルダに保存されます。(お好みのフォルダに変更可能)
写真追加
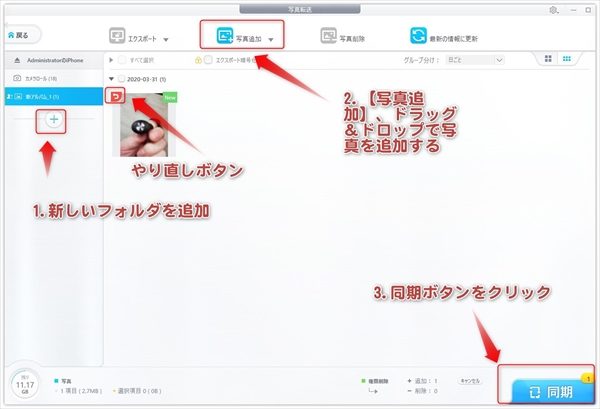
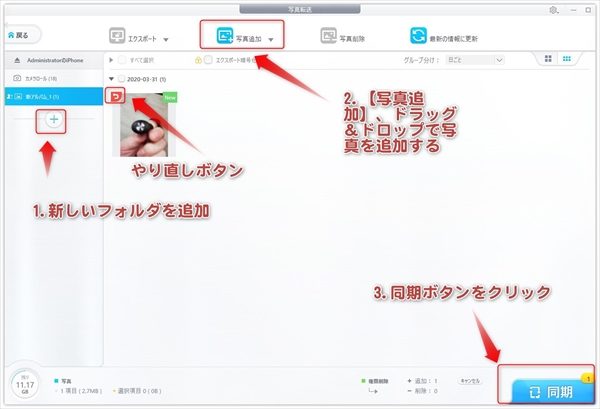
- 【+】を押して、新しいアルバムフォルダを作成します。
- 【写真追加】ボタンから選択するか、画像を直接ソフトにドラッグ&ドロップで追加
- 【同期】ボタンをクリック
写真を追加する場合は新しいアルバムを作成が必要。複数の画像を一度に追加することも可能です。
もし間違えた場合は画像左上のマークをクリックしてやり直し。(DELキーは対応してなかった)
【同期】ボタンをクリックした後、追加されたら成功画面が表示されます。
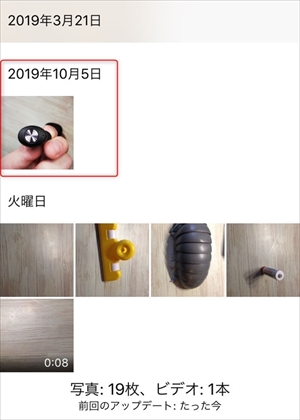
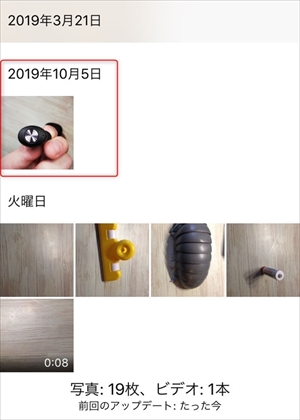
iPhone上でも追加された写真が確認できました。
写真削除
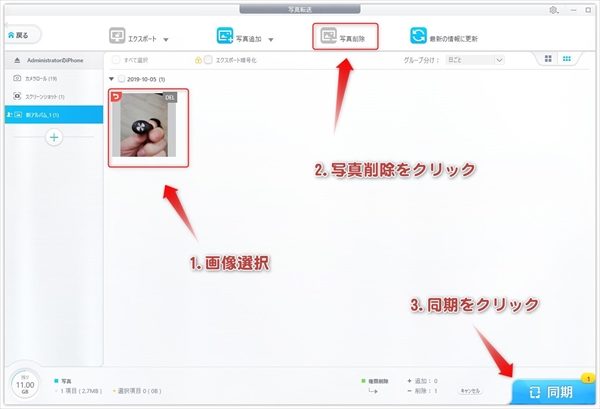
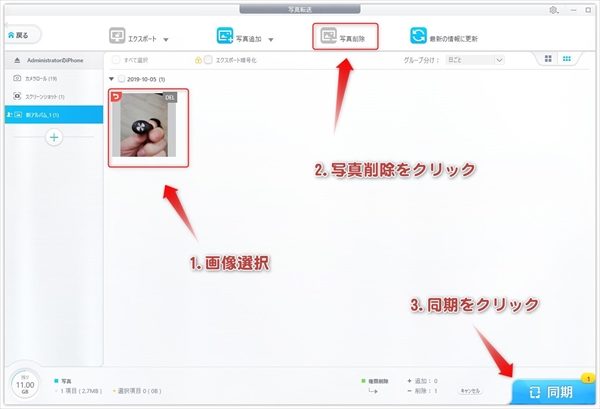
- 削除したい画像を選択
- 【写真削除】をクリック
- 【同期】をクリック
私が使用したWindows版では自分で追加した画像しか削除できませんでした。Mac版は可能らしいのでWindows版は注意して下さい。
2.音楽管理機能
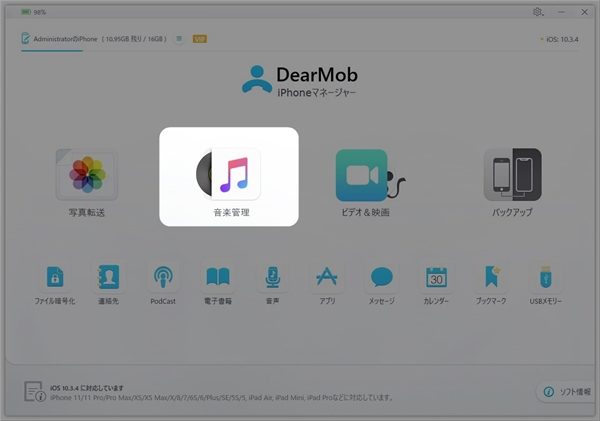
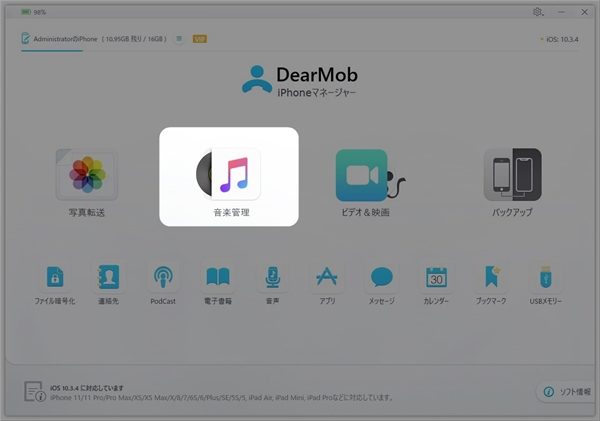
【音楽管理】をクリック
iOSデバイスの中の音楽ファイルが表示されます。
表示は「音楽リスト」「アーティスト別」「アルバム別」の3つの方法があります。
エクスポート
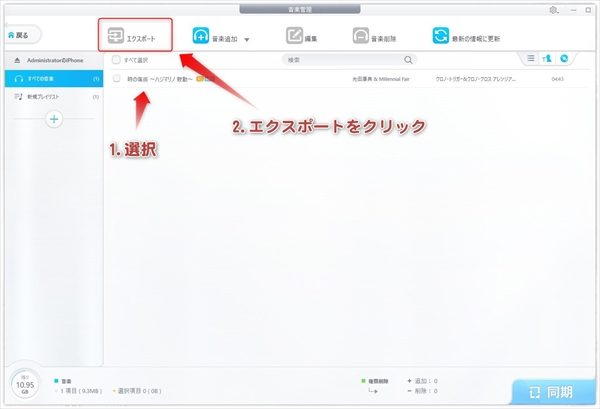
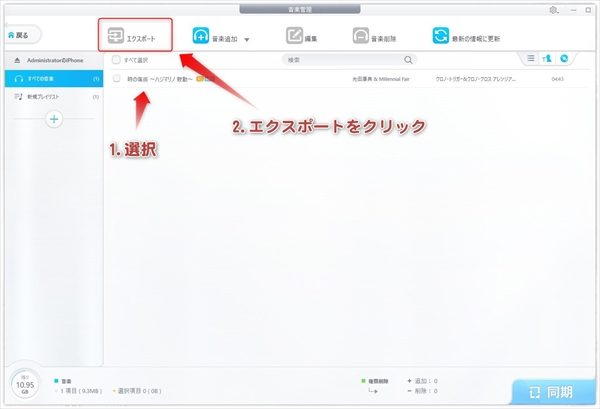
- 音楽ファイルを選択
- 【エクスポート】ボタンをクリック
iOSデバイス内の音楽ファイルをパソコンの指定フォルダに出力できます。
指定フォルダは右上の【設定】マークから変更可能。
音楽追加
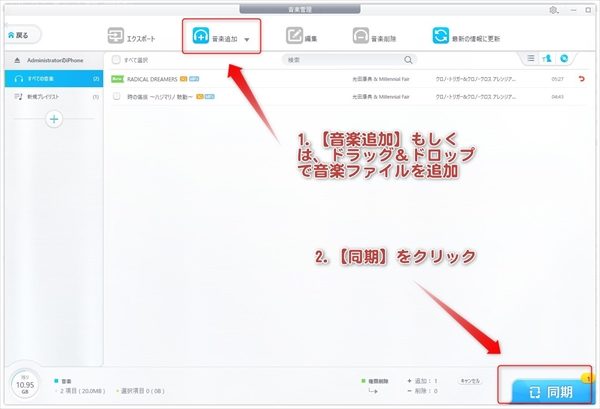
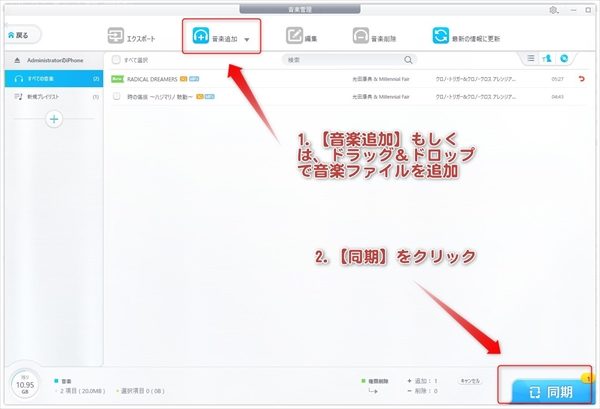
- 【音楽追加】から音楽ファイルを選ぶか、直接ドラッグ&ドロップで音楽ファイルを追加
- 【同期】ボタンをクリック
エクスプローラー感覚で音楽ファイルを追加できます。
iPhoneで再生できない音楽ファイルは自動変換するので便利です。(【設定】でMP3かAACか選択できます)
編集
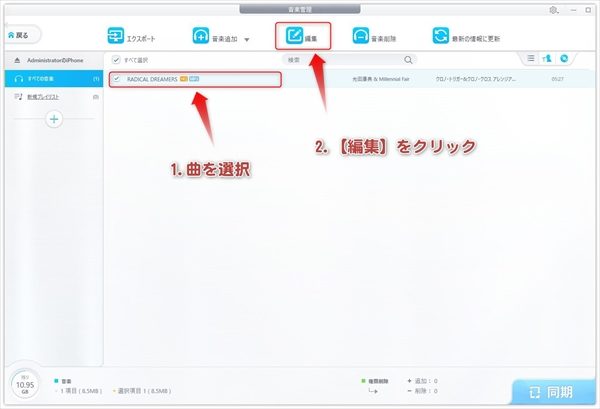
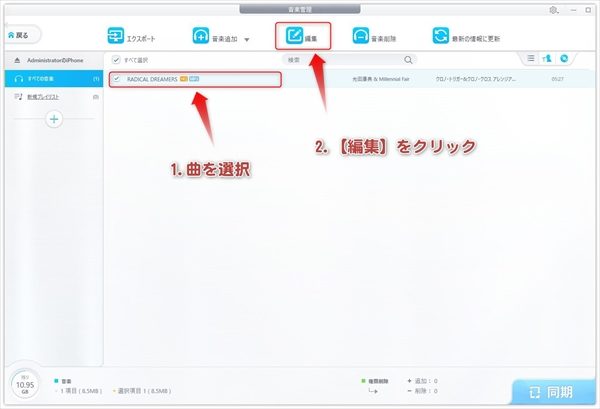
- 曲を選択
- 【編集】をクリック
- 編集後に【同期】をクリック
曲の情報(タイトル・アーティスト・アルバム・作曲者など)を編集できます。
音楽削除
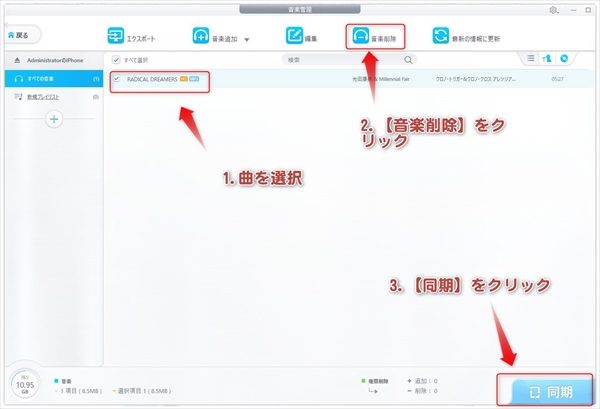
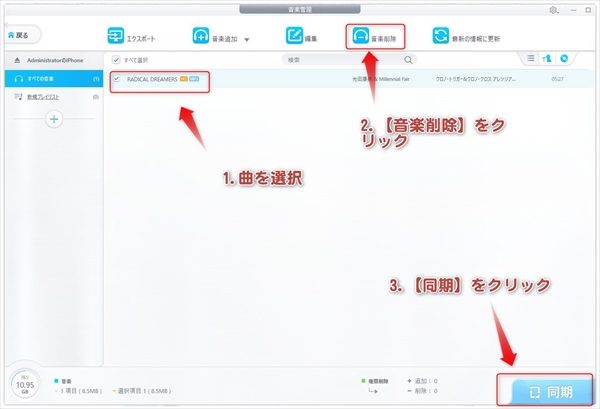
- 削除したい音楽を選択
- 【音楽削除】をクリック
- 【同期】をクリック
iOSデバイス内の音楽ファイルを削除できます。
その他の機能
音楽ファイルにマウスアイコンを当てると5つの項目が出て、真ん中のアイコンを選択するとオリジナルの着信音が作れます。


開始位置と終了位置を設定して【OK】その後、【同期】ボタンをクリックして作成されます。
お気に入りの曲を着信音にしたり、メッセージの通知音にしたりできるのは嬉しいですね。
また、左端のアイコンを押すとパソコン上で音楽を再生することが可能です。
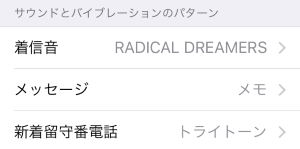
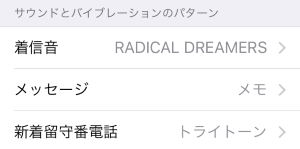
着信音を作成されたことがiPhone上で確認できました。
3.ビデオ&映画
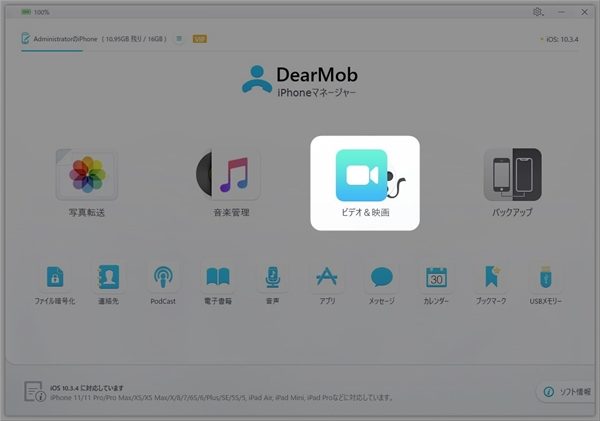
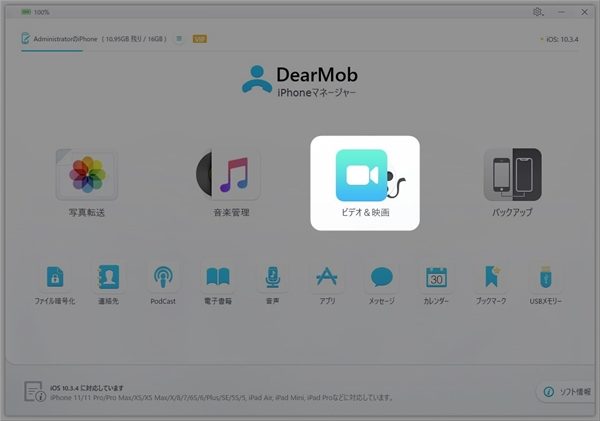
【ビデオ&映画】アイコンをクリック
iOSデバイス内の動画ファイルを編集管理できます。
音楽ファイルは再生できますが、動画ファイルをDearMob iPhoneマネージャー上で再生することはできません。
エクスポート
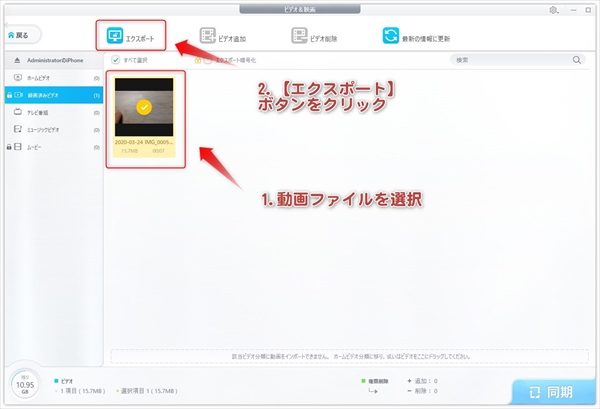
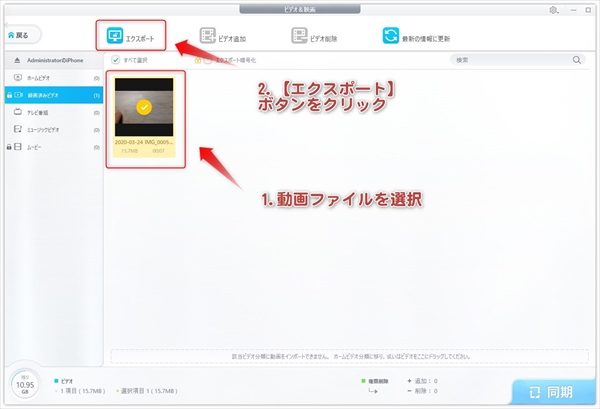
- 動画ファイルを選択
- 【エクスポート】ボタンをクリック
パソコンの指定フォルダに動画ファイルを出力することができます。
ビデオ追加
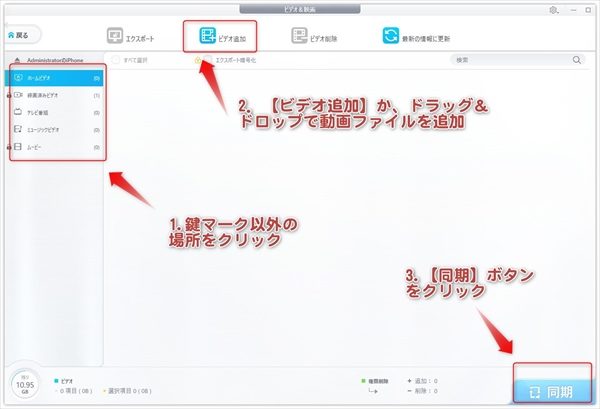
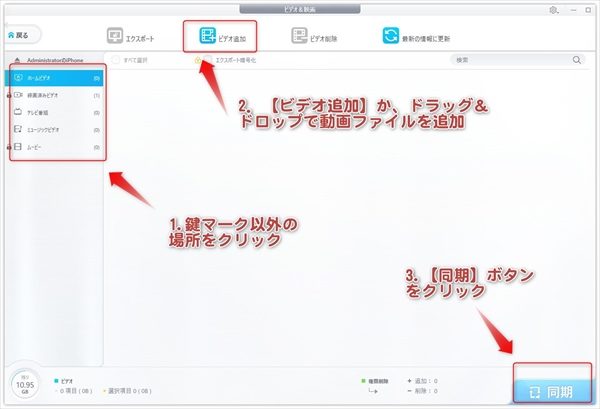
- 鍵マーク以外の場所を選択
- 【ビデオ追加】からファイルを選ぶか、ドラッグ&ドロップで追加
- 【同期】ボタンをクリック
iOSデバイス内に動画ファイルを追加します。
ビデオ削除
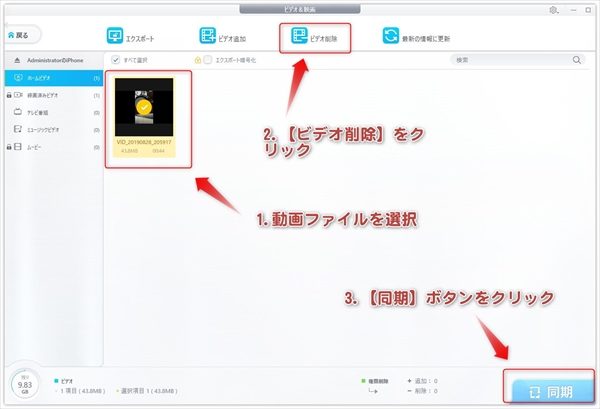
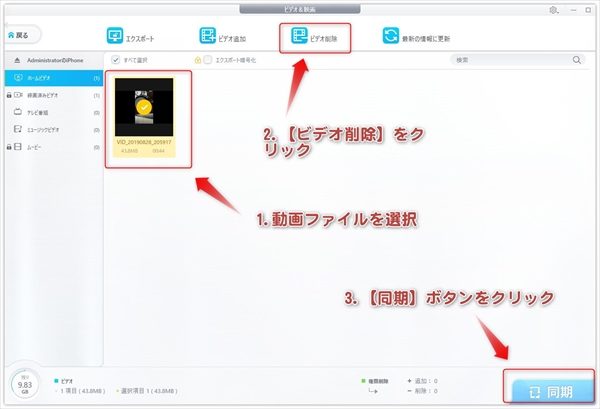
- 動画ファイルを選択
- 【ビデオ削除】をクリック
- 【同期】ボタンをクリック
iOSデバイス内の動画ファイルを削除できます。
ただしWindows版では鍵マークのファイルを削除することはできませんでした。パソコン上から追加したファイルだけ削除できます。
非対応フォーマットの自動変換が便利
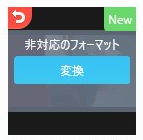
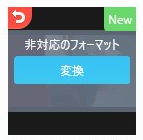
動画追加時に再生できないフォーマットの動画は【同期】ボタンをクリックした後に自動変換されます。
非対応の場合上の画像のように表示されるのでわかりやすいです。
例えばMKVファイルを追加すると自動的にMP4ファイルに変換してくれました。いちいち他のソフトでフォーマット変換する必要がないのは楽ですね。
4.バックアップ
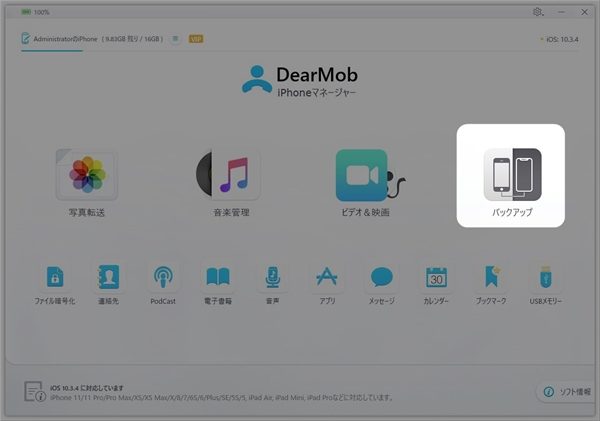
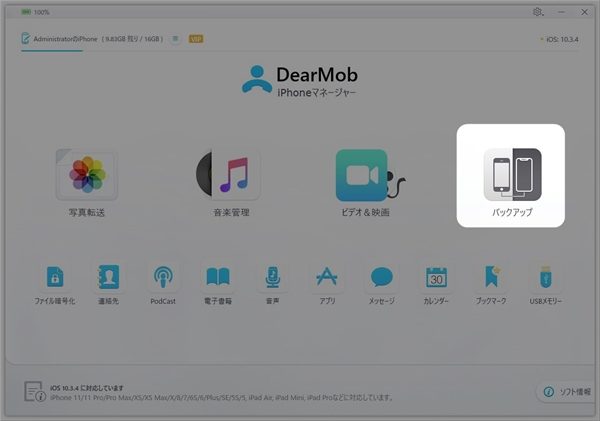
【バックアップ】アイコンをクリックするとiOSデバイスのバックアップができます。
デバイスをバックアップ
- 【今すぐバックアップ】ボタンをクリック
デバイスの状態をチェック後にバックアップ作業が始まります。
100GB以上のデータも2~3分程度で終わるのでかなり早いです。
バックアップファイルを復元
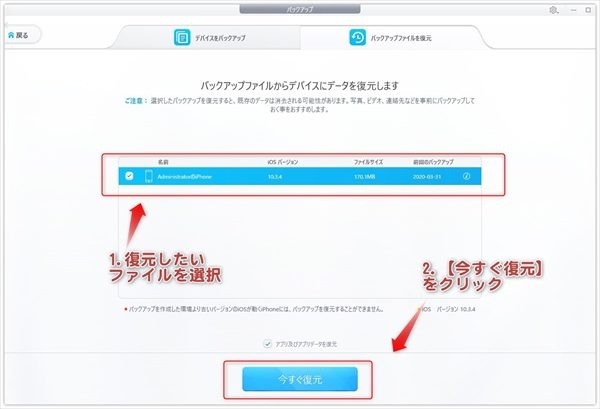
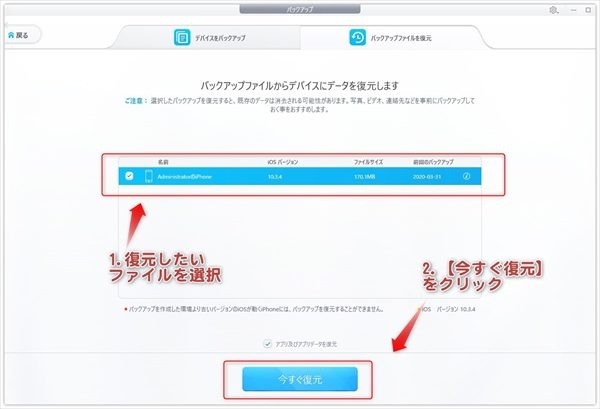
- 復元するファイルを選択
- 【今すぐ復元】をクリック
DearMob iPhoneマネージャーでバックアップしたファイルを使って復元します。
復元する場合は今あるデータをバックアップした後で復元した方が安心です。
初心者でも迷わない操作感がいい
DearMob iPhoneマネージャーの4つのメイン機能の使い方を紹介しました。
使ってみるとわかりますが、基本的な操作は【選択⇒同期】するだけで初心者もわかりやすいです。
自分が設定したパスワードで暗号化できて気軽にセキュリティを高めることも可能です。
DearMob iPhoneマネージャー無料版でまず体験を
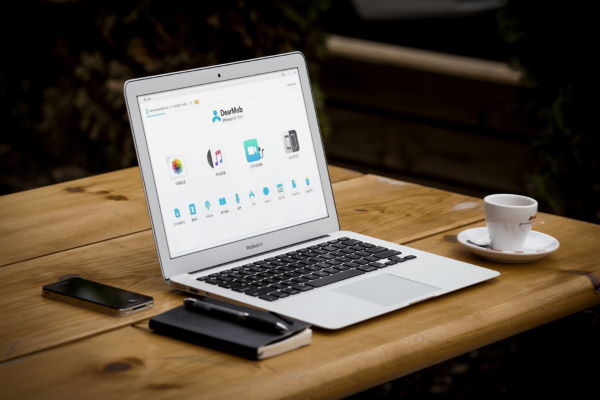
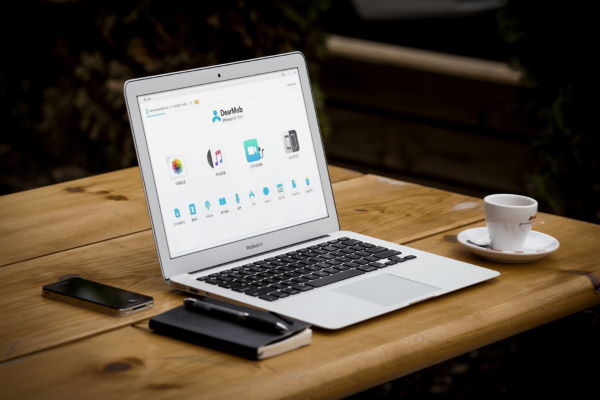
DearMob iPhoneマネージャーは有料のデータ管理ソフト。
しかし1日の使用制限があるかないかの違いだけで、体験版で全ての機能を試すことができます。
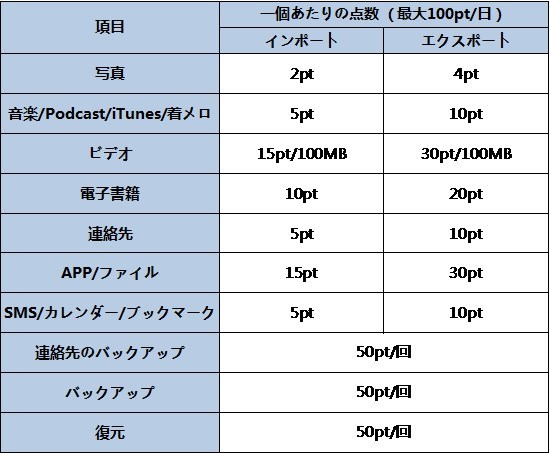
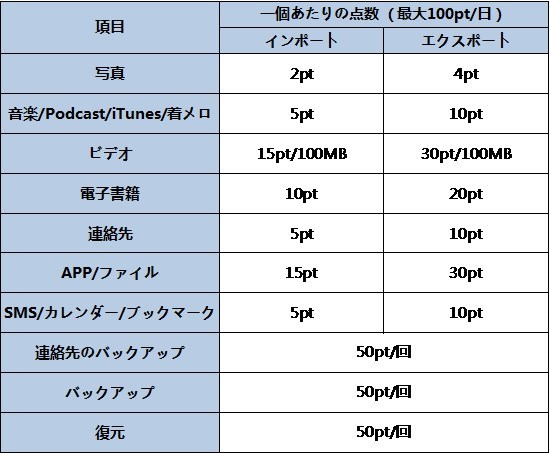
- 1日500ポイントまで
- 1項目あたり最大100ポイントまで
体験版は以上2点の制限があります。無料版をずっと使い続けることも可能ですが、体験して満足がいくのなら購入した方がベターです。
「クラウドではなくパソコンでiOSデバイスのデータを管理した方」
写真や動画をiPhoneで使えるように自動変換する機能も地味に良いです。手軽にデータ管理ができるこのソフト、一度試されていかがでしょうか。




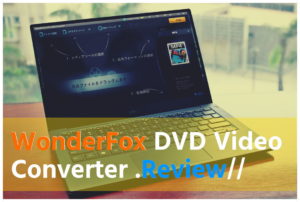

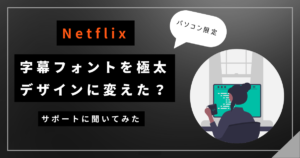




コメント