- 新しいパソコンを買ったからデータの引っ越ししたい
- 複数台のパソコンを使っている
パソコン間でデータ転送したいとき、あなたはどうしますか?
私は今までUSBメモリーでチマチマ移動していました。
メインとサブ2台のパソコンを使っているんですが「あのデータこっちでも使いたいな」ゴソゴソ・・・とこんな感じです。効率悪いですよね。
また2台同時にパソコンを使う時にそれぞれのキーボード・マウスを使う。これも効率悪い。
困るわけじゃないけど面倒くさい・・・
PC間のデータ移動やキーボードとマウスを共有したい。しかも簡単に!
そんな時に見つけたのがリンクケーブルです。
- パソコン間のデータ転送がドラッグ&ドロップで可能
- パソコン間のキーボードとマウスの共有が可能
- パソコン間のテキストや画像のコピペが可能
主な機能は以上の3つ。しかもケーブルを繋ぐだけで超簡単でした。ちょっと感動したので使用感などレポートしたいと思います。
簡単にパソコン間でデータ転送するには?【リンクケーブル以外】
パソコンを新しく購入した時や複数台のパソコンを使っている時、他のPCのデータが必要なことがあります。
地味に面倒くさいんですよね,この作業。
パソコン間でデータ移動させる方法はいくつかあります。
- LANケーブル(クロスケーブル)を使う
- 外付けの記憶媒体(USBメモリー、HDD、DVDなど)を使う
などなど。
クロスケーブルを使う方法はネットワークの設定が必要だったり、インターネットに接続したまんまだとデータ移動できなかったりするので面倒。
外付けの記憶媒体を使う方法は一番簡単ですが地味に面倒くさい。
いつも大きなファイルを移動させたい訳じゃないですからね。
なんかもーちょちょいとできないのかなと思いつつ、今まではUSBメモリーで移動させていました(笑)
新しくパソコンを買って引っ越し作業やる時にすっごい面倒だったのを覚えています。


キーボードとマウスを共有するには?【リンクケーブル以外】
初めてリンクケーブルをつかったとき、3台パソコンを使っていました。
- BTOパソコン(当時:Windows7)
- VAIO S13(Windows10)
- ASUS X200MA(Windows8.1)
BTOパソコンがメイン。ノートパソコン2台がサブ。
このメインとサブのパソコンを同時に使う機会がたまにあるんです。
「2台のパソコンを使いこなしてるオレスゴい」
・・っていう訳じゃなくて、ホントたまに2台使うことがあります。
「キーボードとマウスを共有できたら楽なのに」とつねづね思っていました。
キーボードとマウスを共有する手段はいくつかあります。
例えばMicrosoft社が提供している共有ソフト「Mouse Without Borders」です。
ただ英語オンリーで共有設定が面倒だったのでやめました。もっと簡単に、直感的に共有したかったんです。
ついに見つけた!繋ぐだけで簡単。データ転送や共有が簡単にできるUSBケーブル
- 簡単にPC間でデータ移行したい
- キーボードとマウスを共有したい
この2つの願望を叶えてくれるものをついに見つけました!リンクケーブルというデータ転送用のUSBケーブルです。
それぞれのPCにケーブルを繋ぐだけという簡単仕様。
しかもパソコン間でテキストや画像のコピペが可能になるというおまけつき。
そうそう、求めてたのコレだよ!見つけたとき嬉しかったです。
データ転送ケーブルは色々ありましたが私はエレコムのデータ転送ケーブルに決めました。古い商品ですが日本製でアップデートもおこなわれているからです。
PC間のデータ転送に最適!エレコムのデータ転送ケーブル UC-TV3BK 購入レビュー


私が購入したのはエレコムのデータ転送ケーブル UC-TV3BKです。amazonが一番安かったのでそちらで買いました。


少し古い商品ですがWindows10にも対応していますので問題なし。
Windows 10 April 2018 Update(バージョン 1803)に対応した更新プログラムを公式サイトからダウンロードできます。


- データ転送ケーブル
- 説明書
内容物は以上の2点のみ。とてもシンプル!
リンクケーブル UC-TV3BKの使い方3ステップ!繋いで、起動して、使うだけ


説明書をパラパラ~
早速パソコン間のデータ移動やキーボード・マウスの共有を行ってみました。
リンクケーブルの使い方は簡単3ステップです。
- ケーブルを繋ぐ
- 専用ソフトウェアが起動する
- 接続完了後は色々できる
1.リンクケーブルでパソコン同士を繋ぐ
管理者権限のあるユーザーアカウントでパソコンを起動させます。
もし標準ユーザーのアカウントだったら変更させて下さい。(一般ユーザーだとうまく働かない可能性があります)
Windows10の場合は以下の手順で変更できます。(※コントロールパネルからも変更できます)
スタートメニュー→設定→アカウント→家族とその他のユーザー→変更したいユーザーを選択→アカウントの種類の変更→管理者を選んでOK
2.専用ソフトウェアが起動する
専用ソフトウェアを使うことで、パソコン間のデータ移動などができるようになります。
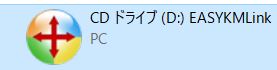
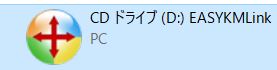
エレコムのUC-TV3BKの場合EASY KM Linkというソフトでした。
ソフトウェアはUSBケーブルを繋ぐだけで自動で起動します。
パソコンに繋げば「ソフトウェアを起動しますか?」みたいなダイアログボックスが表示されますので、ただ指示に従うだけです。
DVDなどのディスクからインストールする必要がないのでとても楽ちんです。
リンクケーブルを繋ぐ2台のパソコン、両方でソフトウェアを起動させる必要があります。
3.接続完了後はお好きなように


2台のパソコンでソフトウェアが起動すると、上のようなメッセージが表示されて準備完了。
タスクトレイにアイコンが格納されますのでそこで設定を変えることができます。
これは必須アイテムだ!ドラッグ&ドロップでデータ移動、キーボード・マウスの共有に感動した


早速使っていきます。
恐る恐るテキストファイルをドラッグしてマウスカーソルを移動させると・・・


そのままマウスカーソルがもう1台のパソコンに出現。ドロップするとテキストファイルがコピーされました。
おおー!すごーい!!
文字だと伝わりませんよね。今まで無駄な手順を踏んでやっとおこなっていた行為なので少し感動。
本当に楽なんです。ただケーブルを繋ぐだけでこんなことできるのかって。
PC間のデータ転送をWindows7,8,10で試した結果問題なし
| Windows7 PC ←→ Windows10 PC | ◎ |
| Windows7PC ←→ Windows8.1 PC | ◎ |
| 無線キーボード・無線マウスの共有 | ◎ |
| テキスト・画像のコピペ | ◎ |
| メインPCがデュアルディスプレイ | ◎ |
一通り自分の環境で試してみましたが問題なく全部できました。
今まで非効率で面倒くさいと思っていたことが全部解消された感じです。
リンクケーブルの△なところ
私の不満を解消してくれたリンクケーブルですが△な点がありました。
△ 転送速度はUSB2.0
USB2.0のケーブルなので転送速度もそれくらいだと思った方が良いでしょう。
USB3.0のケーブルもありますが口コミで「USB3.0でうまくいかない」という記述があり躊躇。値段が安かったのでUSB2.0のリンクケーブルを選びました。
USB接続なのでPC間のデータ移行が簡単!
パソコン間のデータ移動やキーボード/マウスの共有ができるリンクケーブルは超便利でした。
「2台パソコンがある時の必須アイテム!」・・と言ってもいいでしょう。
- 外付けの記憶媒体で移動させるより手間が少ない
- 単純に作業スペースが広がる
- サブPCを見ながらメインで作業して相互にコピペができる
リンクケーブルで繋ぐだけでパソコンがさらに便利になります。
もっと安いリンクケーブルやWindowsとMacで使えるのもありました。
もちろん同じように使えます。興味のある方は試してみてはいかがでしょうか。








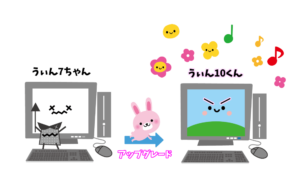





コメント