ソフトの使い方を動画で説明したいときありませんか?
そんな時に役立つのがPC画面録画ソフトです。音声や矢印、文字などを使ったわかりやすい動画が簡単に作れます。
今回EaseUS社からパソコンの画面録画ができるソフト「EaseUS RecExperts」を提供して頂きました。
私はビジネス系のWEBセミナーを録画する目的でスクリーンレコーダーをよく使っています。
普段使っているソフトより画面録画時につかえる注釈機能が多いなど「初心者がマニュアル動画、レクチャー動画を作るのに最適なソフト」だと感じました。
EaseUS RecExpertsの他のソフトにない機能や実際に使ってみた感想までまとめて解説します。
EaseUS RecExpertsの操作は簡単
EaseUS RecExpertsのメイン画面はボタンが4つあるだけのシンプル設計。
Pro向けのソフトのように使い方を勉強する必要もなくすぐ使い始められます。各機能の使い方は以下の通りです。
画面録画の使い方
- 録画範囲を指定する(フルスクリーン、範囲指定、固定の領域、ウインドウ指定)
- 録音する対象を指定する(システム音、マイク、システム音+マイク、なし)
- ウェブカメラの有無
- Recで録画開始
録音の使い方
- 録音する対象を指定する(システム音、マイク、システム音+マイク、なし)
- Recで録音開始
ウェブカメラ録画
- ウェブカメラを選ぶ
- 録音する対象を指定する(システム音、マイク、システム音+マイク、なし)
- 解像度を選ぶ
- 左右逆転表示の有無
- Recで録画開始
ゲーム録画
- フレームレートを選択する(24・30・60)
- フレームレートモードを選択する(固定・可変)
- 録音する対象を指定する(システム音、マイク、システム音+マイク、なし)
- ウェブカメラの有無
- Recで録画開始
設定変更した方が良い箇所
設定画面で各種項目が変更できます。(左側の見出しを押すと項目へ飛びます)
特にいじらなくても問題ありませんが、個人的に変更したい箇所は以下の2つ。
- マウス表示方法
- ホットキーの設定変更(特にF7)
特にファンクションキーで文字変換をする人はホットキーを変えた方が良いかもしれません。
録画開始がF7なので、文字変換でF7を押すと録画開始してちょっと面倒でした。
録画中に書き込む文字には影響ありません。もしファンクションキーを使うなら注意してください。
EaseUS RecExpertsは、「画面設定・音を選んだ後にRecボタンを押せば録画」が始まります。
基本的な使い方は簡単なので初心者でも迷わないでしょう。
次にどんな風に録画できるのか、4つの機能について詳しく解説していきます。
EaseUS RecExpertsの4つの録画モードを詳しく解説
メイン画面の4つの機能を見ていきます。
画面録画
EaseUS RecExpertsが最大限生かせる機能です。
録画中に矢印や図形、文字、ナンバリングなどを使ってわかりやすいマニュアル動画が作れます。
特に良いと思ったのが「ホワイトボード」です。(動画参照)
白い背景をサッと表示させて文字や図形を描くことができて、ホワイトボードを消してもそれまで書き込んだ注釈は消えません。
FXのチャートで値動きの説明したいとき、途中で強調したい部分だけを図解して伝える使い方もできます。
画像の一部に焦点をあてる「スポットライト」、画像の一部を拡大する「ズームイン」機能もより詳しく説明する際に役立ちます。
「ズームインした画像を説明しながらスポットライトを当てる」
といった機能を併用した使い方もできるので思い通りのレクチャー動画などが作れるでしょう。
録音
録音中は「録音データの波形」をリアルタイムに見ながら録音できます。
他の録画モードと同じく、録音中に録音する対象(システム音のみ、マイクのみなど)を変更することができます。
ウェブカメラ録画
パソコンのウェブカメラに映った動画と音声を録画できる機能。
画像のようにスマホのカメラを代用するアプリも使えます。
ゲーム録画
お好みのフレームレートを指定して録画できる機能です。
録画した動画を編集したい場合、可変フレームレートだと音ずれしやすいので録画前に固定フレームレートを選べるのはいいですね。
画面録画の自動化機能
決まった動作をいちいち設定するのは面倒くさい。
EaseUS RecExpertsは画面録画を条件指定で自動化させる機能があります。
自動停止
録画時間やファイルサイズを目安に録画を自動で停止させます。
タスクスケジューラ
録画開始時間などの条件を設定しておく機能です。
テレビの録画予約のようにいくつも設定しておけるので、ライブ放送開始時刻に設定して録画するなどの使い方ができます。
Windowsが起動したら開始なんてユニークな機能もありました。
【録画リスト】5つのデータ処理機能が便利
EaseUS RecExpertsは録画した後のデータ処理がやりやすいです。
例えば録画に失敗した時、いちいちフォルダから録画データを探して削除なんてせずに録画リストからすぐに消せます。
ファイルの削除以外にも簡単な編集や共有サイトへのアップロードなど便利な機能があって使いやすかったです。
録画リストにあるデータ処理機能を次に解説します。
プレビュー
動画や画像を開きます。ファイルを直接ダブルクリックでもOK。
圧縮
ファイルサイズを小さくすることができます。
品質とファイルサイズどちらを優先するかで高圧縮から低圧縮まで選択可能。
編集
他の動画編集ソフトを使わずに簡単な動画編集をすることができます。
- トリミング
- 再生速度変更
- ウォーターマーク
- オープニングとエンディングの挿入
EaseUS RecExperts上で以上の4つの編集が可能。不要な部分を削るトリミング機能は使う機会が多そうです。
画面録画の動画はサクッとこの編集機能を使いました。(トリミング・再生速度変更)
編集したファイルは「エクスポート」で出力します。
共有
- Youtube
- Vimeo
- Google Drive
- Dropbox
- FTP
ファイルをアップロードする手助けになる機能です。
共有先を選べばアップロードするURLが開くので時短になるでしょう。
削除
フォルダを開く必要なく動画や画像ファイルを削除できます。
最初は動画撮影がうまくいかないことが多いのでサクッと削除できるのはありがたいですね。
EaseUS RecExpertsを実際に使って良かった点・悪かった点
EaseUS RecExpertsを実際に使って画面録画してみた感想をいくつかあげます。
良かった点:画面録画機能
4つの機能のうち一番良かったのは画面録画機能です。
他のスクリーンレコーダーにはない機能もあり、レクチャー動画を作るのに最適だと感じました。
特に良かったのは以下の2つ。
ウインドウ指定
画面録画時に「ウインドウを指定」を選ぶと録画するソフトを選ぶことができます。
例えば、ウインドウ指定でエクセルを選ぶと、画面録画中に別なウインドウがエクセルを遮っても録画ファイルには映っていません。
普通の画面録画するだけのソフトだと撮り直しになるケースなので時短になりますね。
注釈・スポットライト・クローズアップ機能
画面録画中に矢印や図形、文字が書けるのはよくありますが、スポットライトやクローズアップして強調するのはあまり他にない機能です。
小さい表示を大きくして説明したり、重要な点を強調したりするのに役立ちます。
良かった点:録画リスト機能
撮影した動画や画像を瞬時に編集できる録画リストは秀逸です。
失敗したファイルを削除したり、トリミングして余計な動画を消したりと撮影後すぐにできるのはいいですね。
撮影後にフォルダ開いて編集ソフト開いて・・・なんて時間を無駄にせずにすみます。
悪かった点:不具合関係
私の環境で使用した時にいくつか不具合が発生しました。
個人の環境によるものかもしれません。ご了承ください。
bluetoothデバイスで録画中に聞こえない
EaseUS RecExpertsで録画中にbluetooth接続した機器から音声が聞こえなくなりました。(bluetooth接続するUSBドングルを使用)
有線接続のイヤホンや内蔵のスピーカーでは正常に聞こえました。
ゲーム録画・ウインドウ指定録画がうまく作動しない
画面録画モードで範囲モードで録画する場合は問題ありません。
しかしゲーム録画を使うと「ゲーム画面がありません」という注意書きが出てうまくいきませんでした。(Steam版のスカイリムと信長の野望創造PK)
またウインドウ指定録画でゲームを録画した時、真っ暗な画面の音声だけに。
EaseUS RecExpertsの無償版と有償版の違い
EaseUS RecExpertsの無償版は時間制限・ウォーターマークという制限があるものの、他は有償版と変わりません。
一度自分の環境下で思った通り動くかテストしてみてください。
EaseUS RecExpertsはレクチャー動画やマニュアル動画作成に最適
EaseUS RecExpertsの画面録画機能は他のPC画面録画ソフトの機能より上だと感じました。
録画中の説明機能、録画後のファイル処理のしやすさは抜群です。
マウス操作だとモタつくので、ホットキー操作で動画作成すれば、初心者でもスムーズにマニュアル動画が作れるでしょう。
ソフトのマニュアル動画など作成したいと考えているなら、一度無償版で試してみることをオススメします。



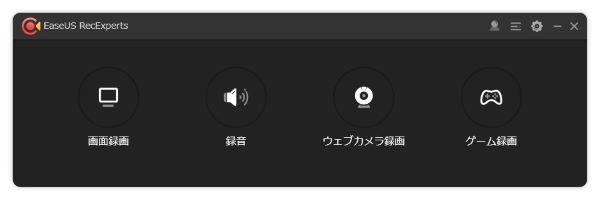
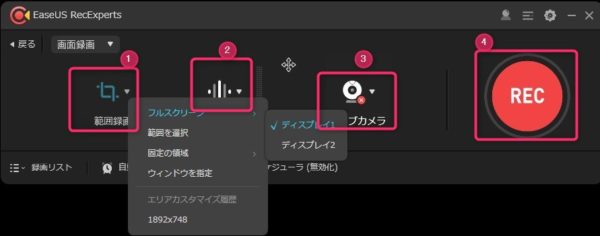
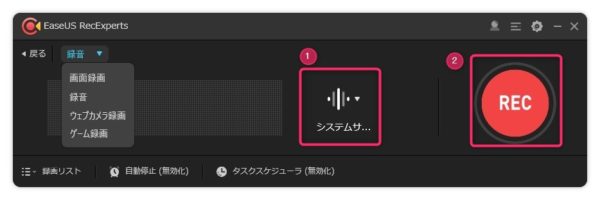
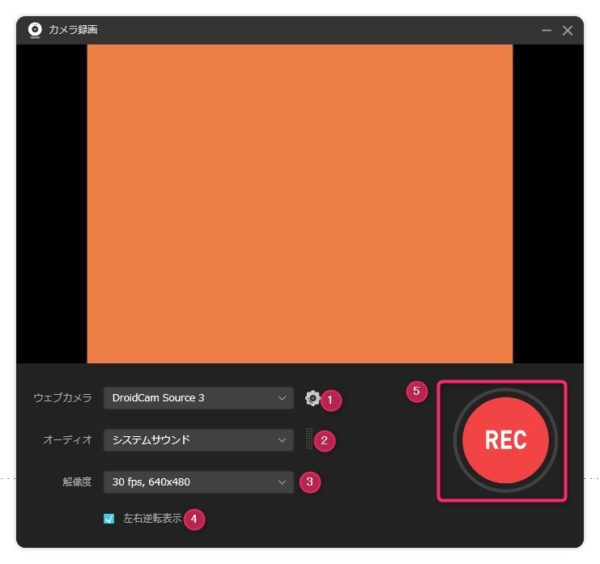
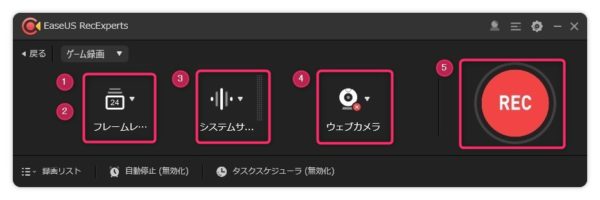
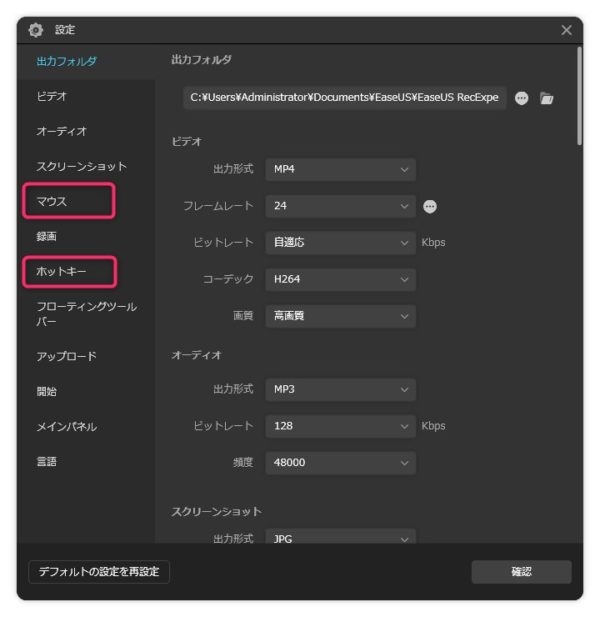
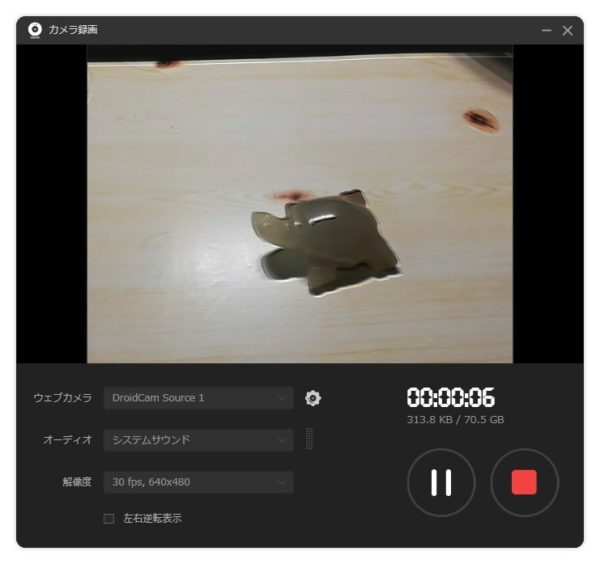
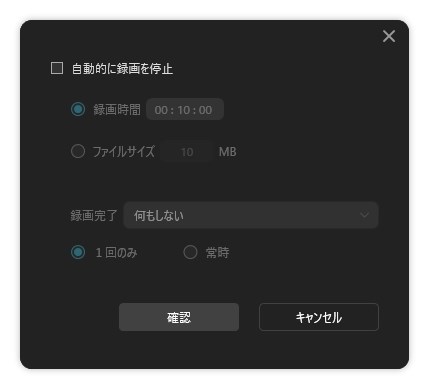
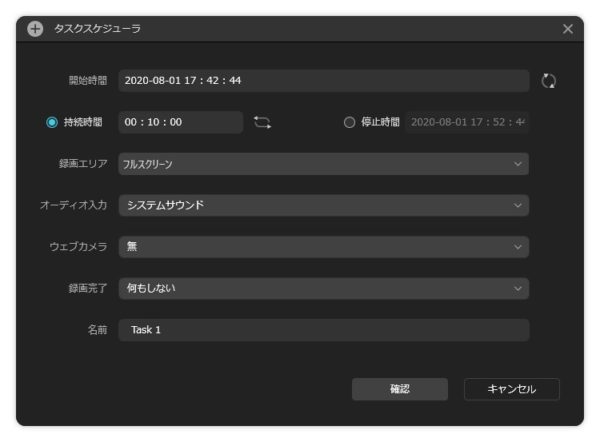
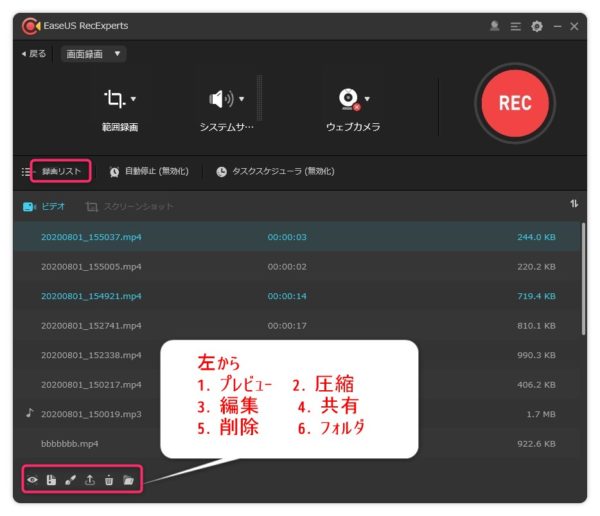
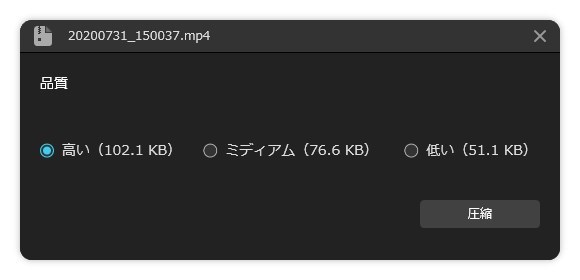
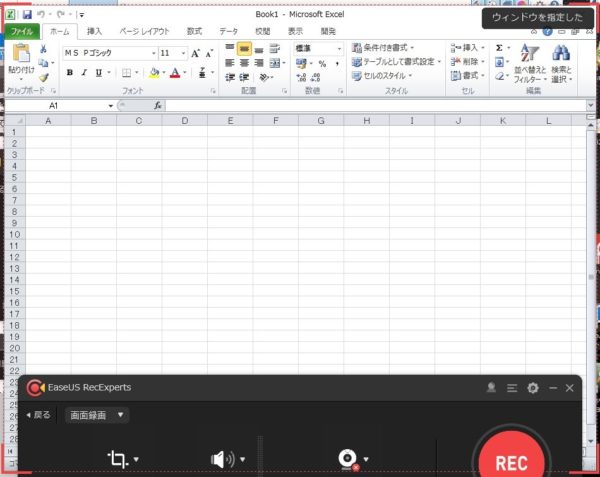
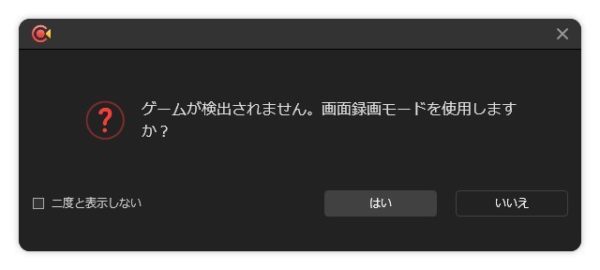
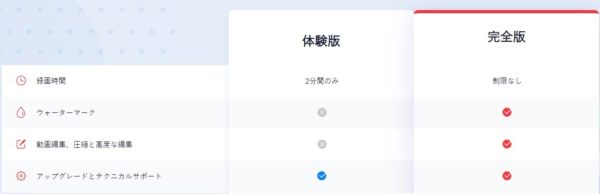
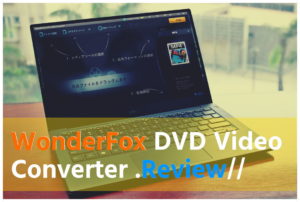


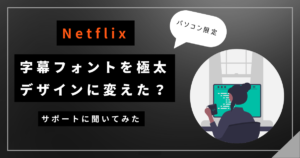





コメント