「結婚式のDVDをスマホで見られるようにしたい」
「オンライン動画の音声を移動中に聞きたい」
DVDムービーや動画を再生したいデバイスにあわせて変換したいならVideoProcがおすすめです。Digiarty Software社から提供していただきました。
スマホやゲーム機などに最適な出力プロファイルが用意されているため、簡単に動画や音声に変換することができます。
VideoProcは多機能ビデオ処理ソフトなので
といったことができます。複数のアプリケーションがセットになった【Microsoft Officeのビデオ処理版】と考えていいと思います。
VideoProcは大手Webメディア「Gigazine」や価格ドットコムでも紹介されていました。無料版、永久ライセンス(買い切り)があって永久版でも格安。初めての動画編集ソフトにちょうど良いです。
DVD標準のCSS暗号化を解除してDVDコピー/リッピングする行為は著作権違反です。利用前にチェックしてください。
VideoProcでできるDVD・動画の変換機能
VideoProcはDVDや動画を自分が再生したいデバイスに合わせた形式に変換できます。
例えば・・・
「結婚式のオリジナルDVDをiPhone11で見たい」
⇒VideoProcでDVDから映像データをリッピング(抽出)して、iPhone11で再生できる最適な動画データに変換して出力
「オンライン講座の動画を移動中に聞きたい」
⇒VideoProcで動画を音楽データに変換して出力
VideoProcは初心者向けなのでササッと手軽にできます。操作画面もシンプルなので迷う場面が少ないのがポイントです。
VideoProcのDVD変換機能
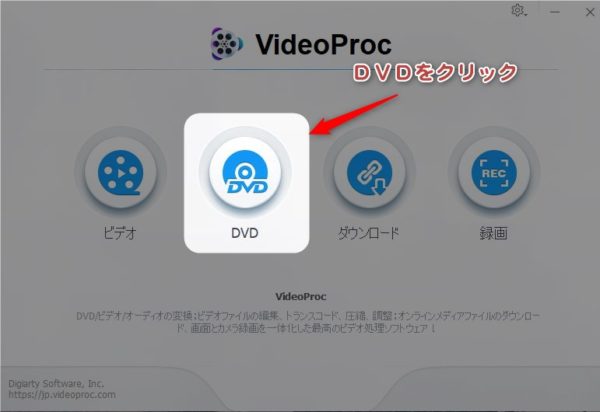
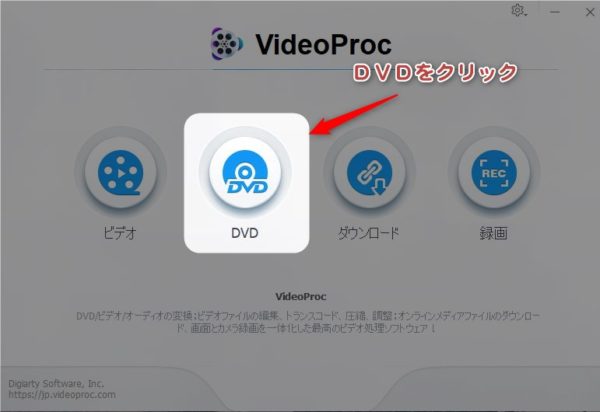
最初のメニューで【DVD】を選んでクリック
VideoProcを立ち上げて【DVD】をクリック
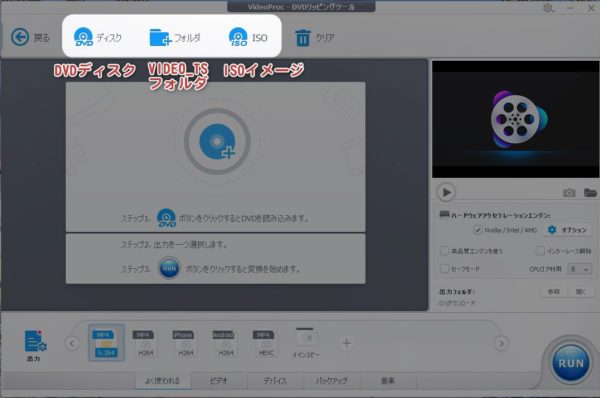
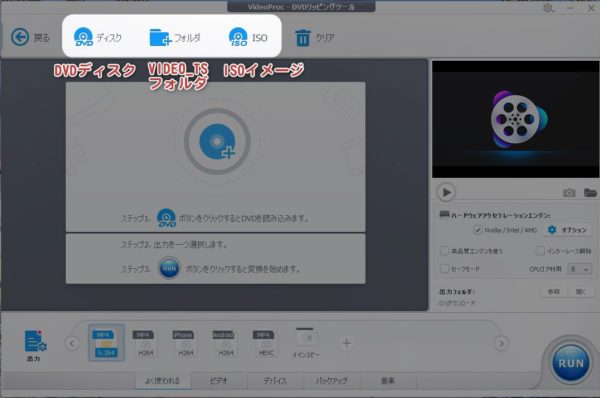
VideoProcのDVD変換はDVDディスク、VIDEO_TSフォルダ、ISOイメージの3つの方式をサポート。
手持ちのオリジナルDVDを動画に変換してみます。
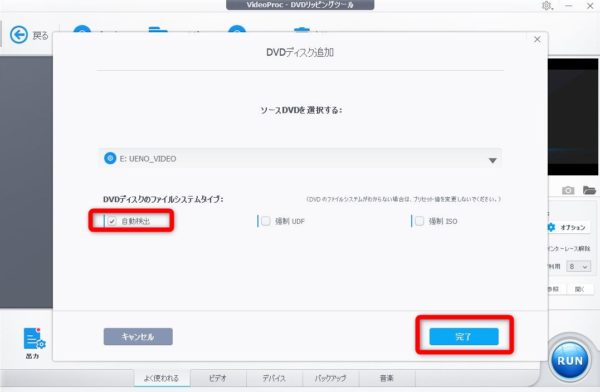
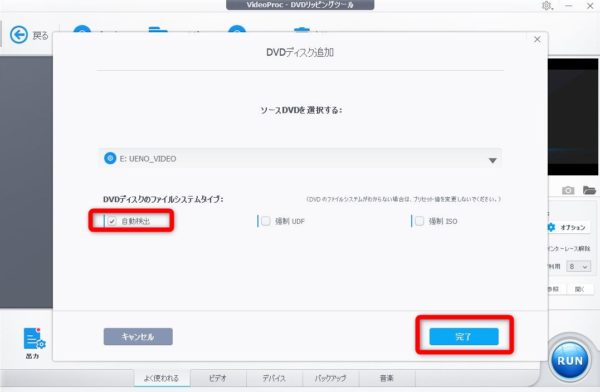
【自動検出】にチェックがある状態で【完了】をクリック
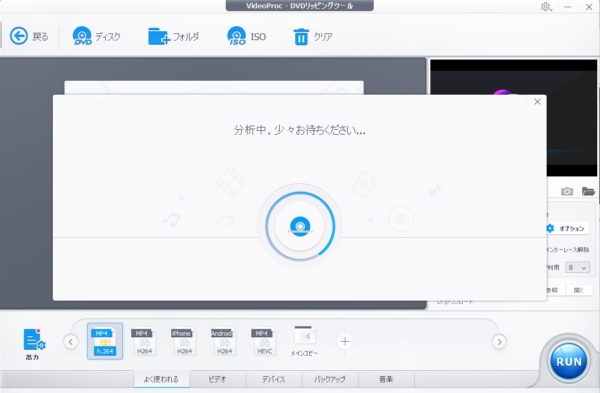
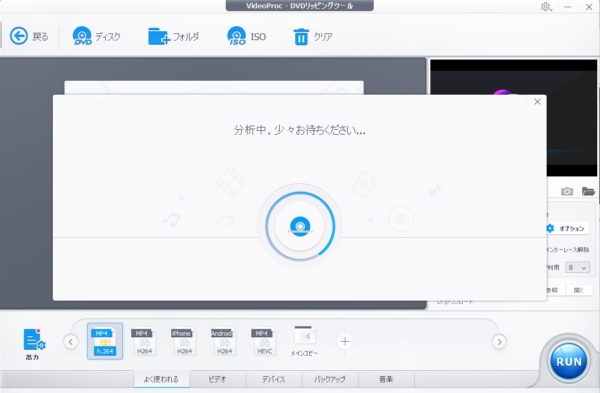
自動的に分析が始まり
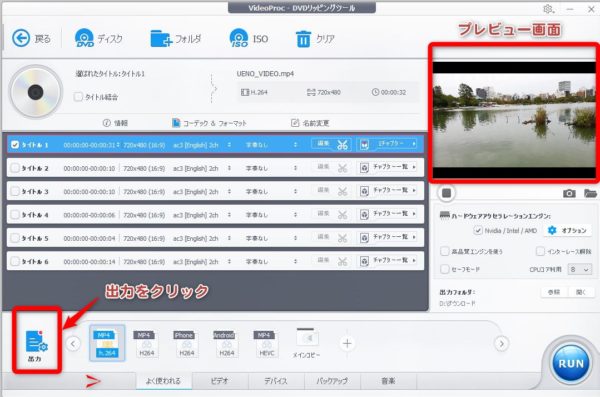
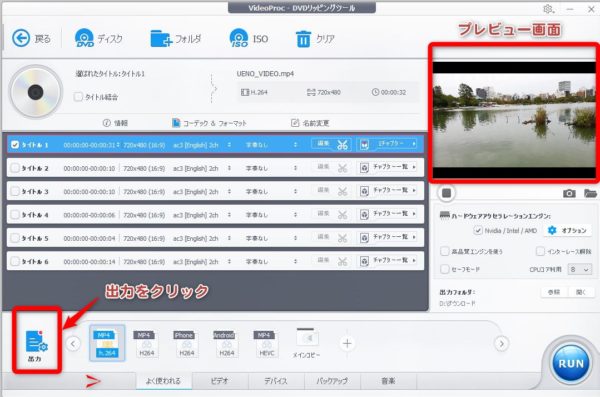
分析が終わるとDVD内部の動画が表示されます。変換前にどんなデータがあるのかプレビューでチェックすることも可能です。
【出力】をクリック
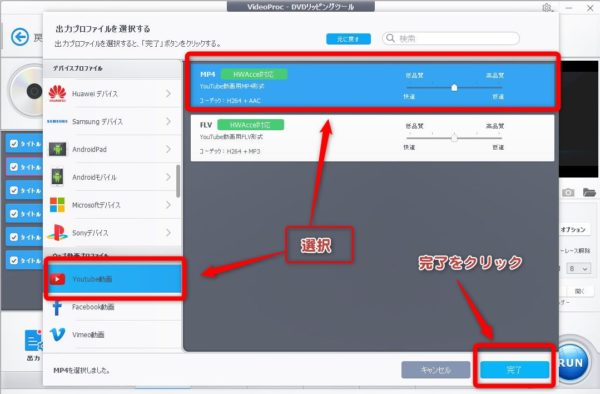
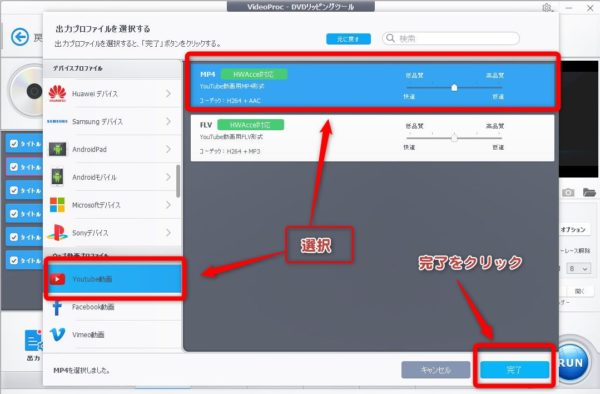
再生したいデバイスの出力プロファイルを選択。(今回はYoutube動画の出力プロファイルを選択しました)
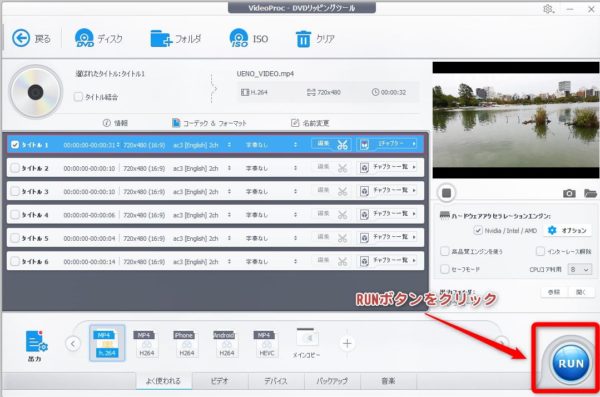
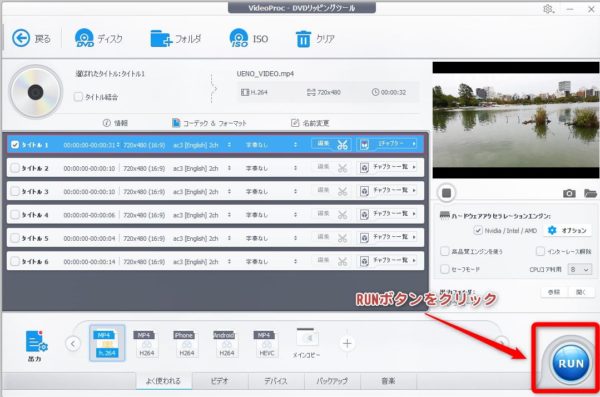
最後に【RUN】ボタンをクリックすればDVDの動画変換が始まります。
たいていはそのまま完了して変換作業は終了。もし終わらない、変換できない場合は【セーフモード】にチェックを入れてもう一度DVD変換を行いましょう。
VideoProcの動画変換機能
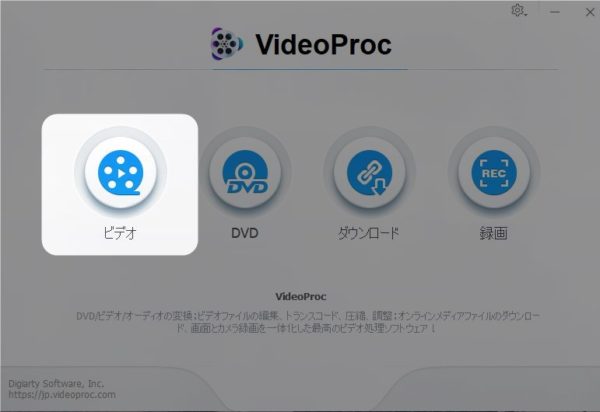
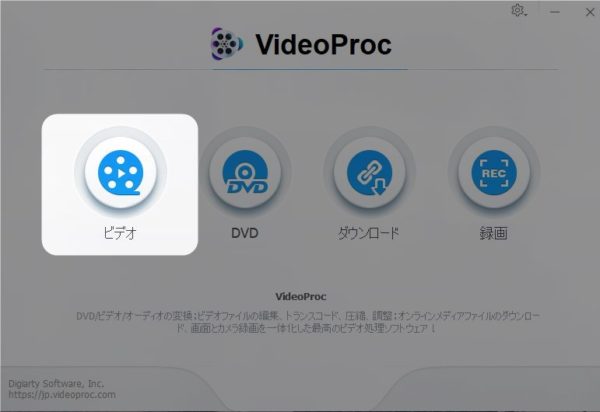
iPhone11で見られるように動画を変換してみます。
【ビデオ】をクリック
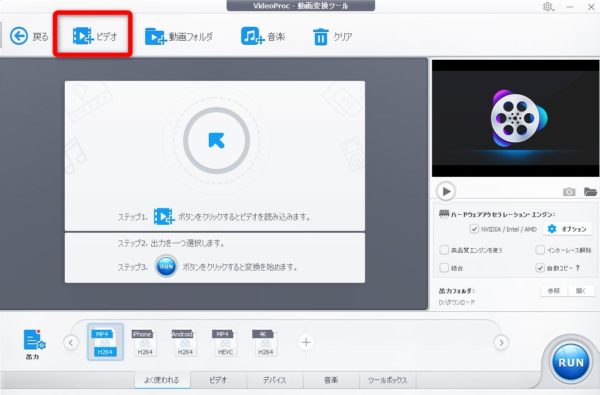
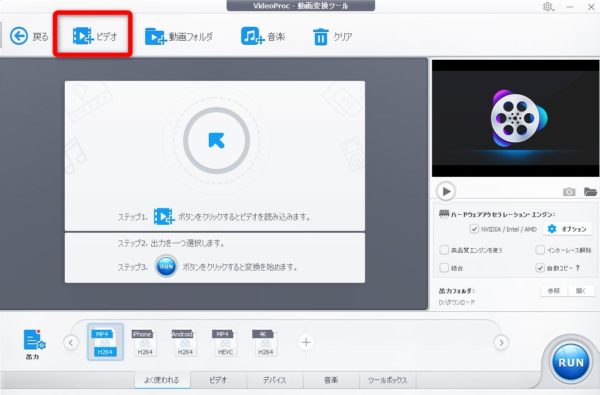
【ビデオ】をクリックして変換させたい動画ファイルを選択して開きます
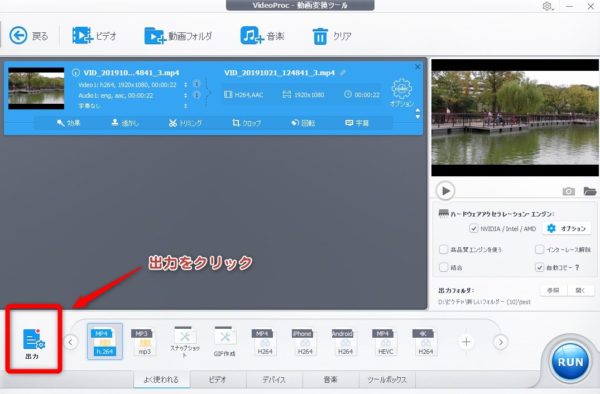
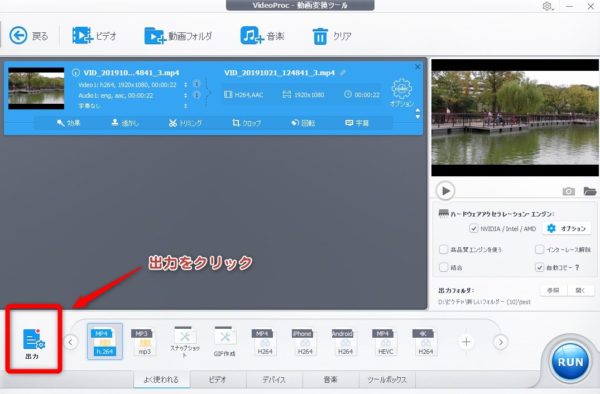
【出力】をクリックして、
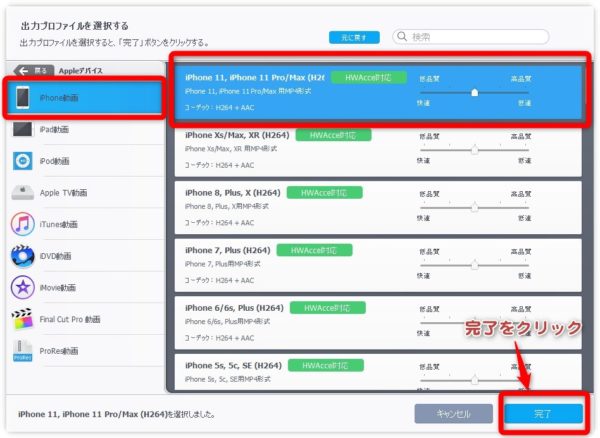
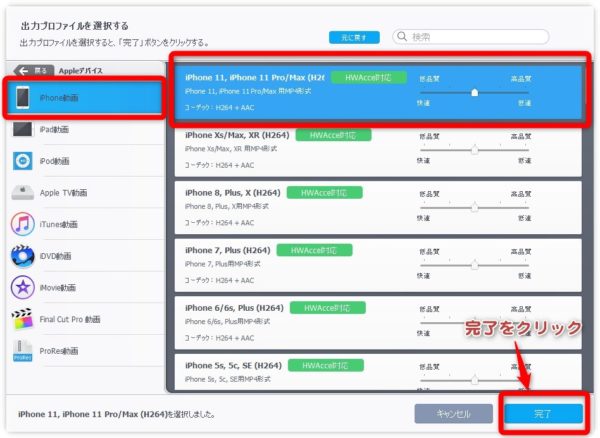
今回はiPhone11で再生したいので【Appleデバイス】⇒【iPhone動画】⇒【iPhone11,iPhone11 pro/Max】を選択
再生したいデバイスの出力プロファイルを選択。
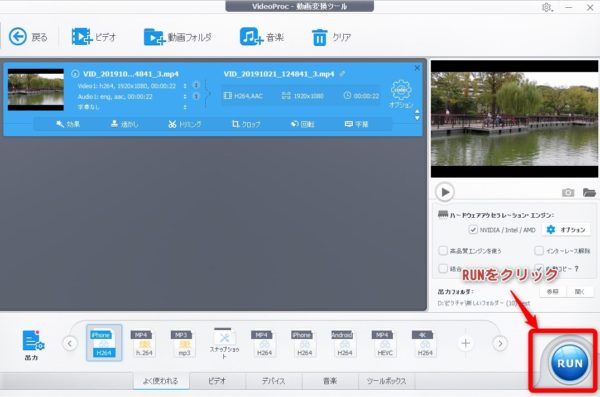
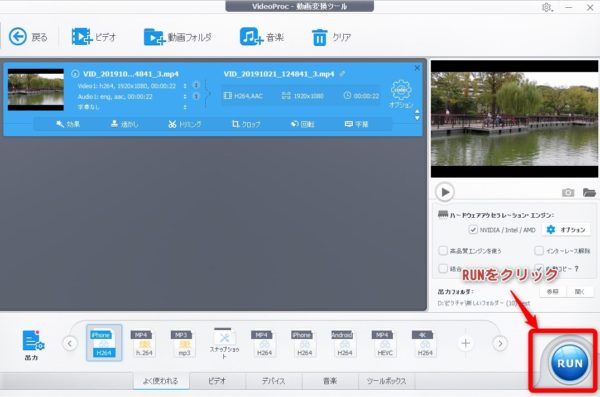
【RUN】ボタンをクリックして動画変換が始まります。
[talk words=”iPhoneで音楽を聞きたいときは、出力プロファイルを選びときに【音楽】⇒【mp3】等を選択して、【RUN】ボタンをクリックすれば動画から音楽を抽出できますよ。 ” avatarimg=”https://masaru0.com/wp-content/uploads/2015/10/masaru-pro.jpg”]
VideoProcのDVD・動画変換機能はシンプル
VideoProcを使ったDVDや動画の変換は簡単です。
- 変換したいディスク(動画データ)を開く
- 出力プロファイルを選ぶ
- RUNボタンで実行
基本的にはこの3ステップで変換できるので初めてでも迷う事がありません。
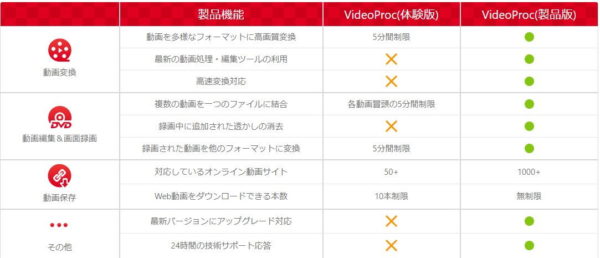
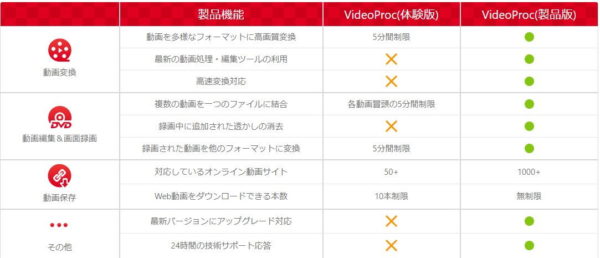
VideoProcの無料版と有償版の違い
VideoProcは多機能な動画処理ソフトです。
DVD・動画変換だけでなく「動画編集」「動画ダウンロード」「画面・カメラ録画」といった便利な機能もあります。
全体的に初心者に優しい作りで、操作に迷う場面が少なくわかりやすく、有料版なら24時間無償サポートがついているので安心です。
まずは一度無料体験版を試されてはいかがでしょうか。



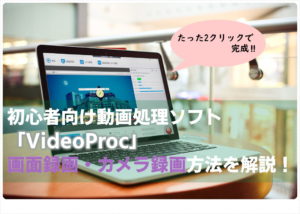

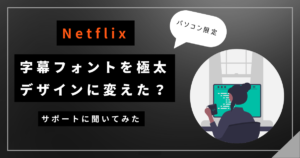

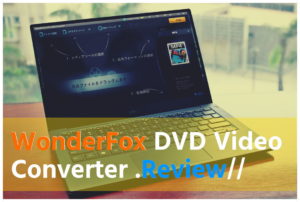




コメント