プライベートで撮影した動画を撮りっぱなしにしていませんか?
- 余計な部分やブレブレ場面のカット
- わかりやすく動画にカバーイメージをつける
- 動画編集ソフトは難しくて挫折した
超初心者でも使いやすいVideoProc【Windows・Mac版】を紹介します。Digiarty Software社から提供していただきました。
必要な機能は抑えていて手軽に動画編集できるソフトです。
しかもVideoProcは多機能ビデオ処理ソフトなので
といったことができます。複数のアプリケーションがセットになった【Microsoft Officeのビデオ処理版】と考えていいと思います。
VideoProcは大手Webメディア「Gigazine」や価格ドットコムでも紹介されていました。
無料版、永久ライセンス(買い切り)があって永久版でも格安。初めての動画編集ソフトにちょうど良いです。
VideoProcでできる動画編集機能
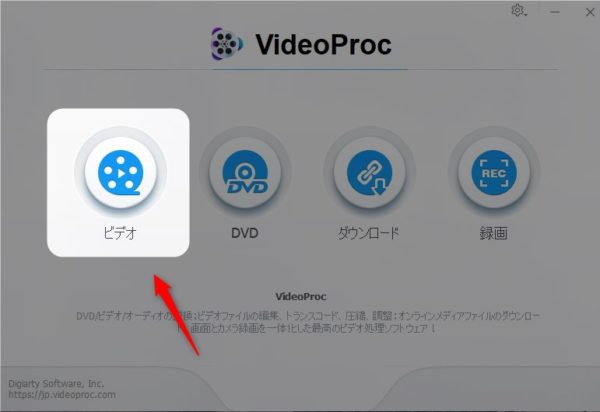
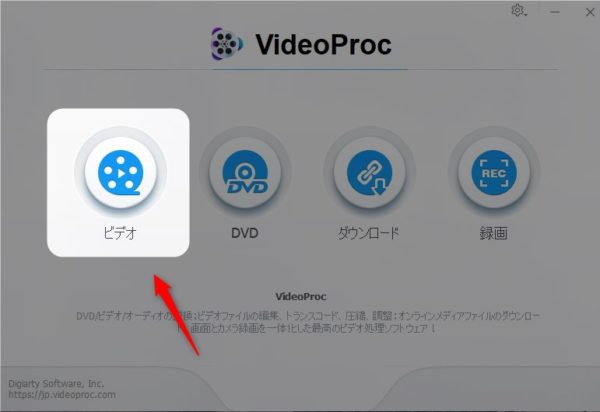
動画編集はソフトを立ち上げ後に【ビデオ】をクリック
- ビデオ&オーディオ
- 効果
- 字幕
- トリミング
- クロップ
- 透かし
VideoProcできる動画編集(動画・音楽)は主に5つ。元ビデオとプレビューを見ながら操作します。
動画編集ソフトはチュートリアルで勉強しながら操作を覚える必要があるので挫折しがち。
しかしVideoProcは直感的に操作できて編集できる項目も明確。勉強する必要もありません。
実際に撮影した動画を使って5つの編集機能を試してみました。
VideoProcの動画編集機能を試す
上野公園で撮影した動画を使ってVideoProcの主な動画編集機能を使ってみました。
プレビュー画面で編集結果を見ながら調整できるのでわかりやすかったです。
【編集準備】動画を読み込む
まずは編集する動画をVideoProcで読み込みます。
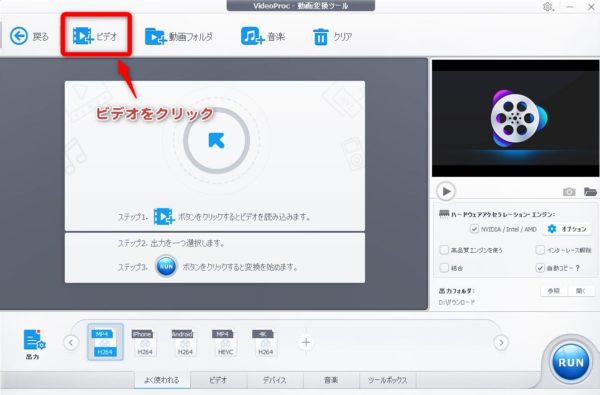
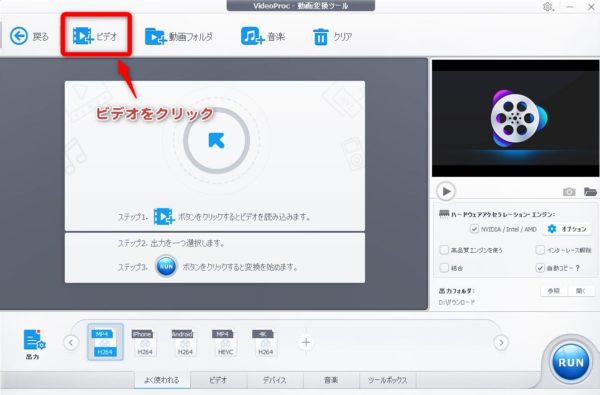
【動画変換ツール】の【ビデオ】をクリック
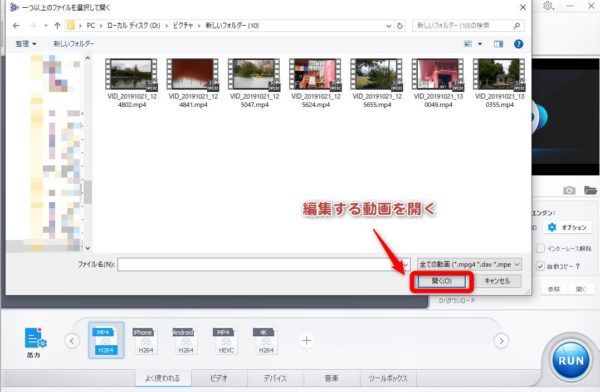
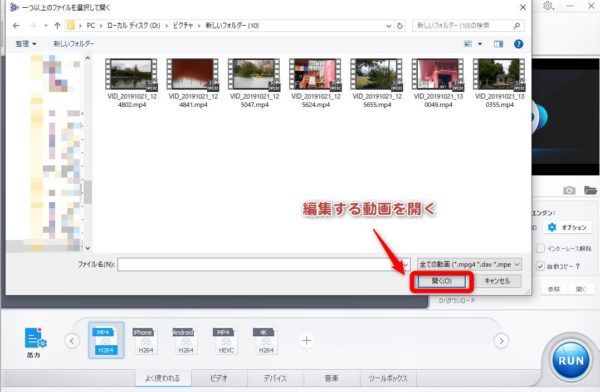
動画を選択して開きます。
【編集準備】編集する動画の出力プロファイルを選ぶ
編集する前に動画の出力形式を選んでおきます。
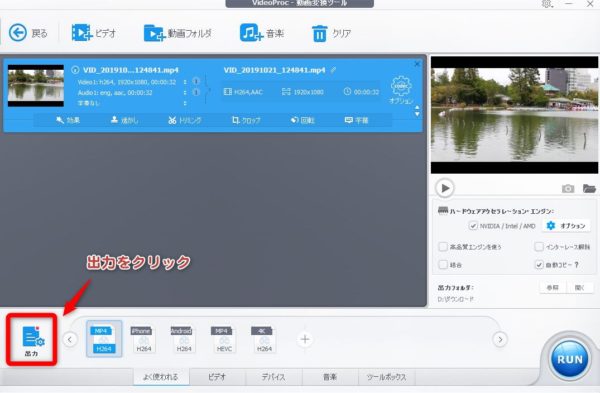
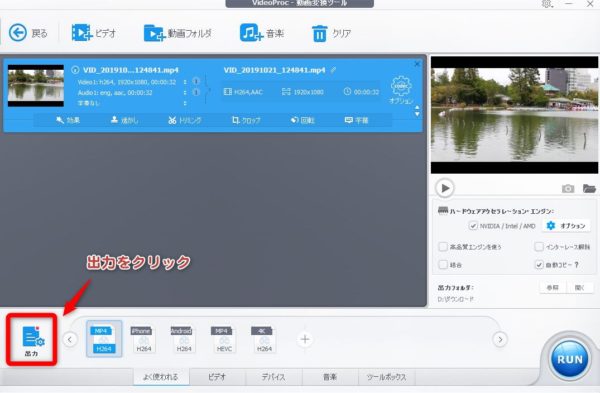
【出力】をクリック
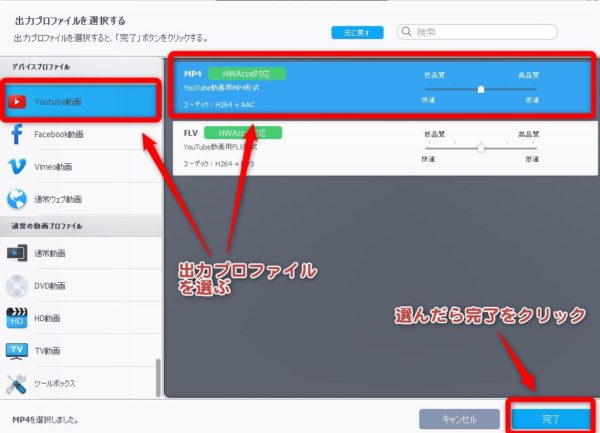
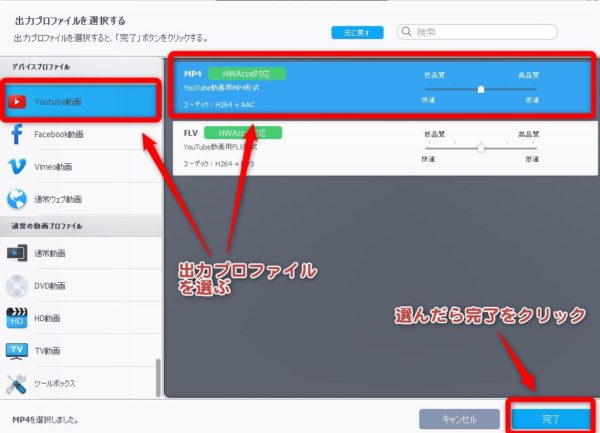
今回はYoutubeにアップロードできる出力形式を選びました。迷ったらこれでいいと思います。
あらかじめ用意されている出力プロファイルを選択して【完了】をクリック。
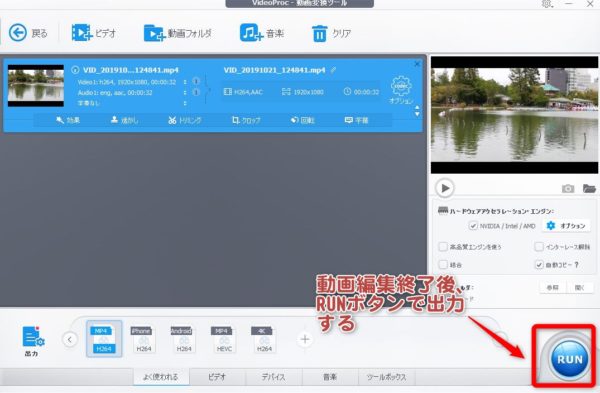
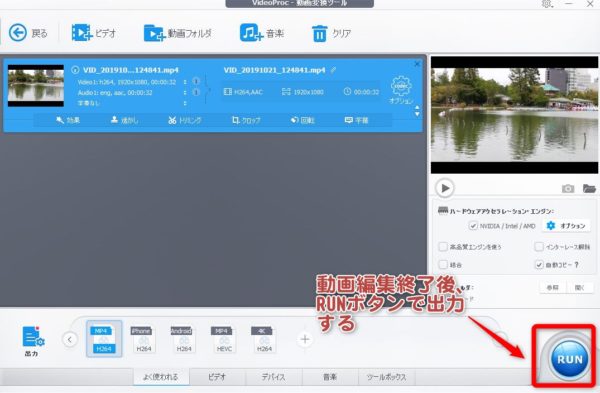
動画編集が終わって動画を書き出すときは【RUN】ボタンをクリックして動画を出力させます。
【編集準備】動画編集するプレビュー画面を表示させる
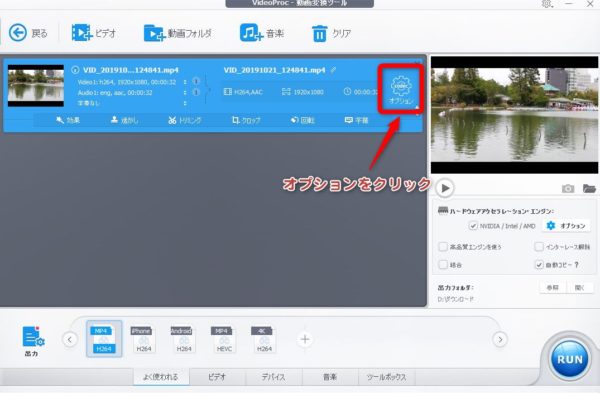
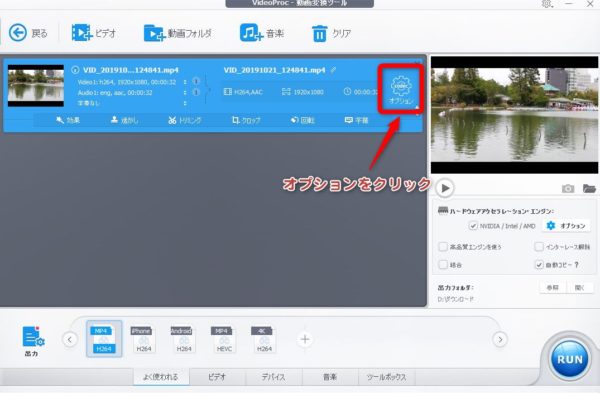
編集する動画の横にある【オプション】をクリック
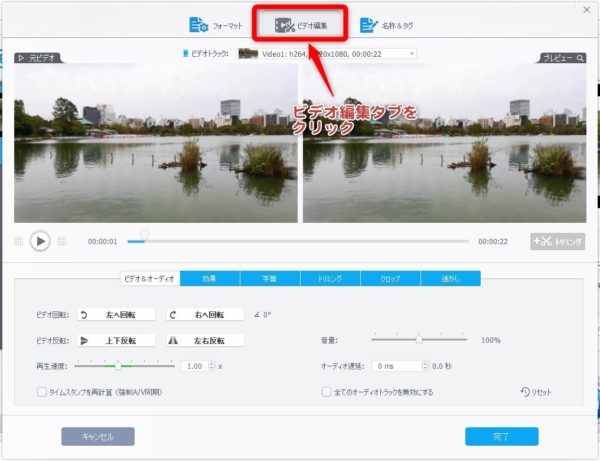
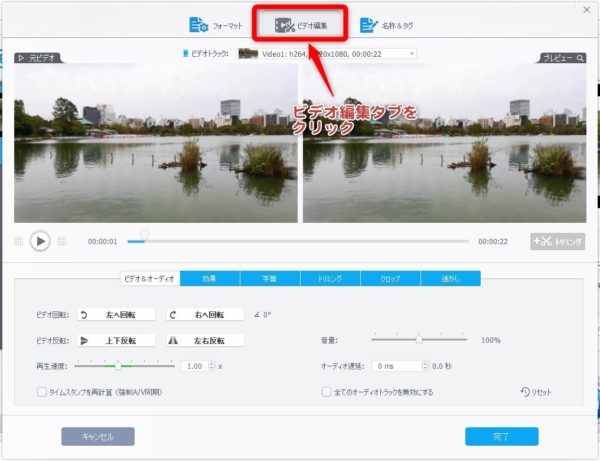
【ビデオ編集】タブをクリックして編集画面を表示させます。
【ビデオ&オーディオ】ビデオ全体や音量などを調整
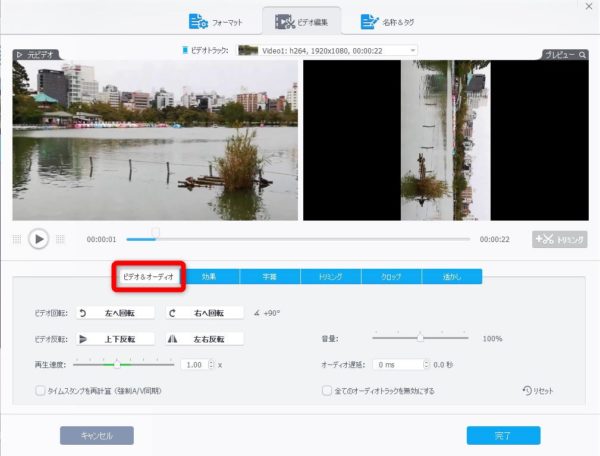
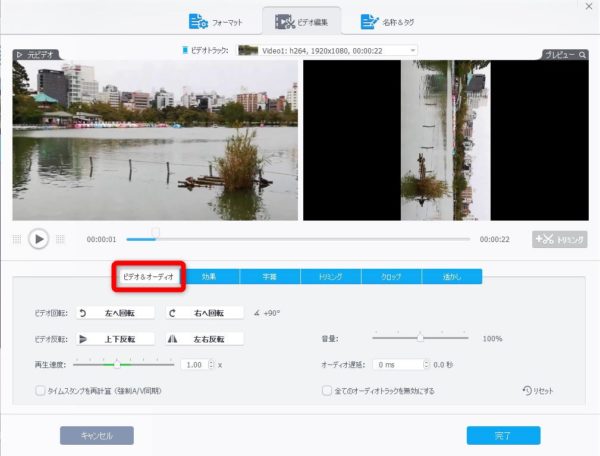
- ビデオ回転・反転
- 再生速度変更
- 音量調整
ビデオ&オーディオでできる機能です。
スマートフォンで撮影した縦動画を回転させたり、音量が大きすぎるのを調整したりするときに使えそうです。
【効果】動画にエフェクトをつける
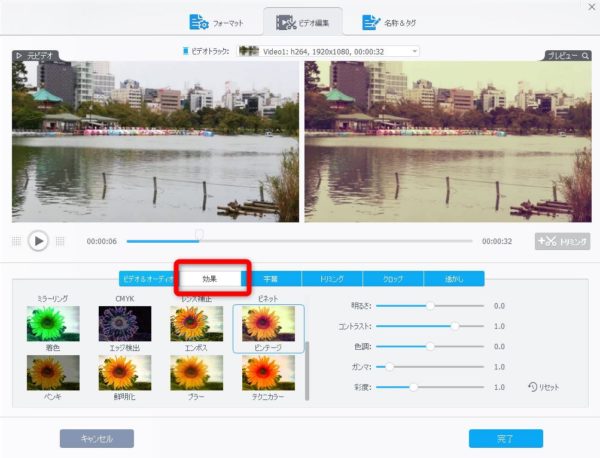
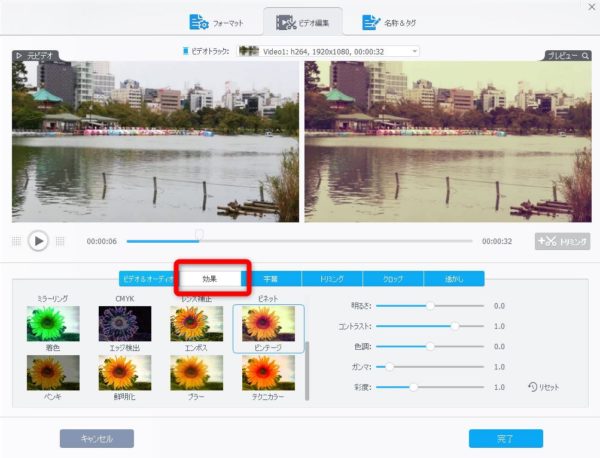
動画にグレースケールや色反転などのフィルターをかけて色味を変更できます。
暗すぎた動画を明るくしたり、凝ったムービー動画を作りたいときに役立ちます。
【字幕】テロップを動画に表示
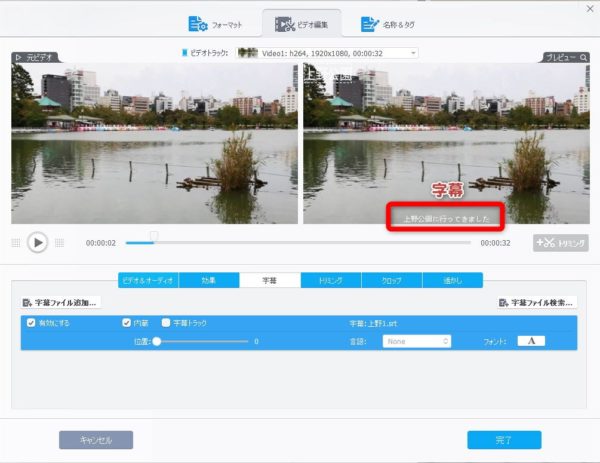
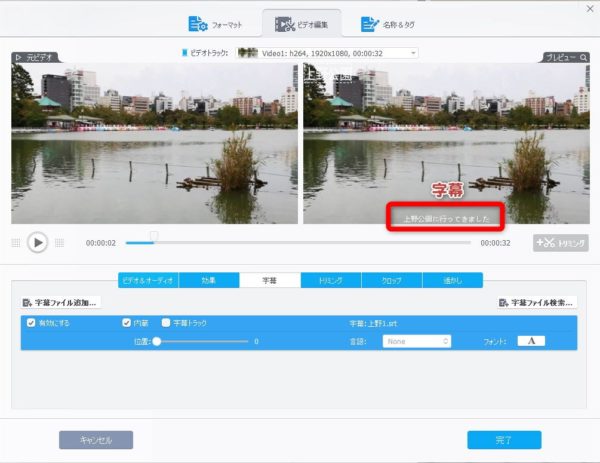
VideoProcの字幕(テロップ)は動画上に文字を打ち込むのではなく、Srtファイルを読み込ませる必要があります。
字幕は自作の他に、ネット検索で見つかった字幕を動画に表示させることができます。
自作の字幕を表示させる方法
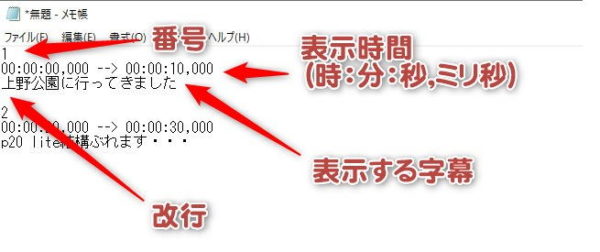
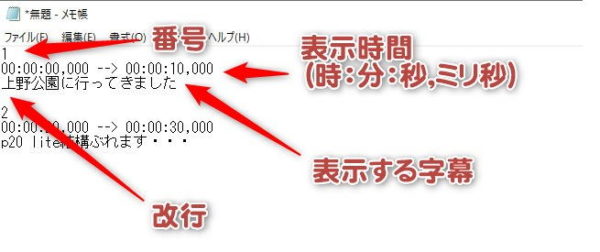
メモ帳
- 番号
- 字幕を表示する時間の始まりと終わり(時間:分:秒、ミリ秒)
- 文章
- 改行
自作の字幕はテキストファイル(メモ帳)に形式通り情報を書き込みます。
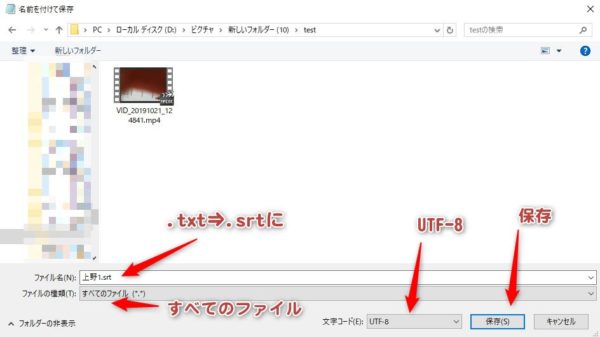
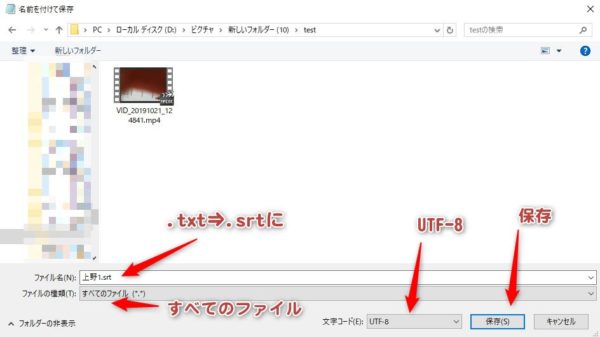
拡張子をtxtからsrtに変更にしてから文字コードをUTF-8を選択して保存。
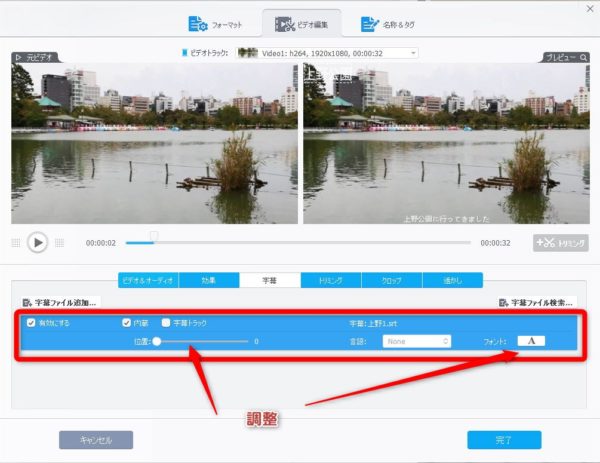
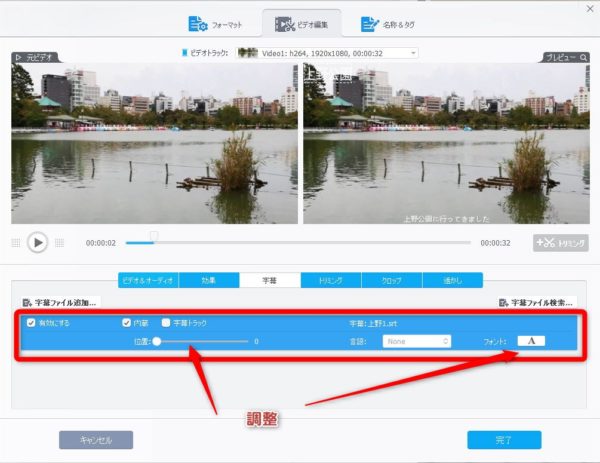
字幕ファイルを追加するとプレビューに表示されます。ここで色調整、表示位置の変更ができます。
[talk words=”字幕ファイルは、動画を再生して字幕を表示する時間を確認しながら作ると楽ですよ。 ” avatarimg=”https://masaru0.com/wp-content/uploads/2015/10/masaru-pro.jpg”]
【トリミング】必要なパートを抜き出す
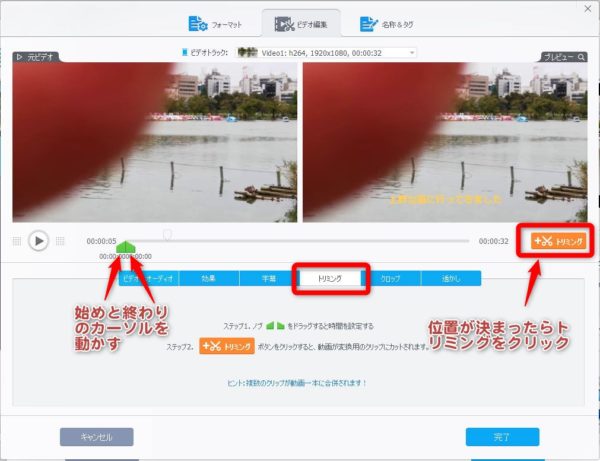
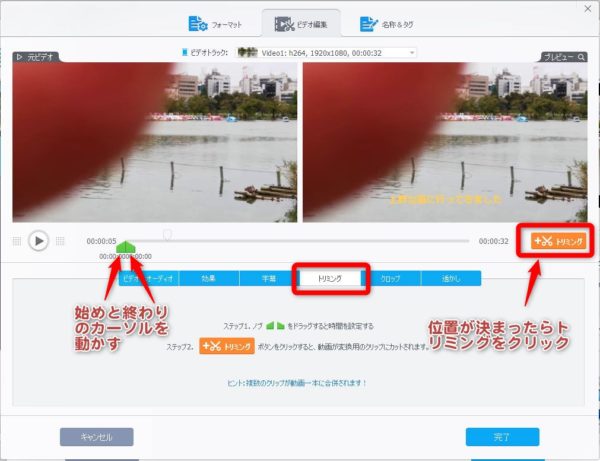
動画編集のキモになる機能です。動画から必要な部分を取り出すことができます。
開始位置と終了位置にカーソルを合わせて、はさみマークのトリミングを押せばカットされます。
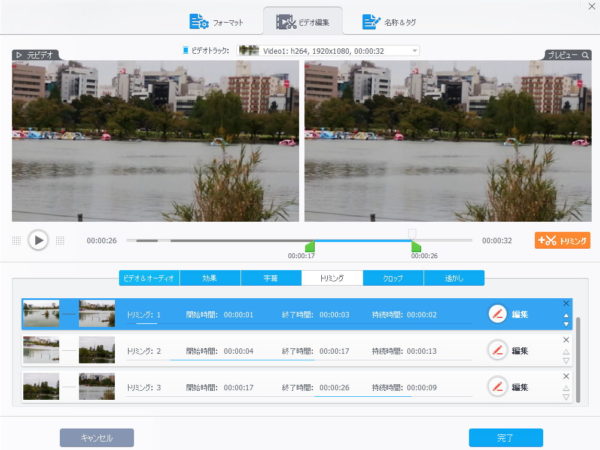
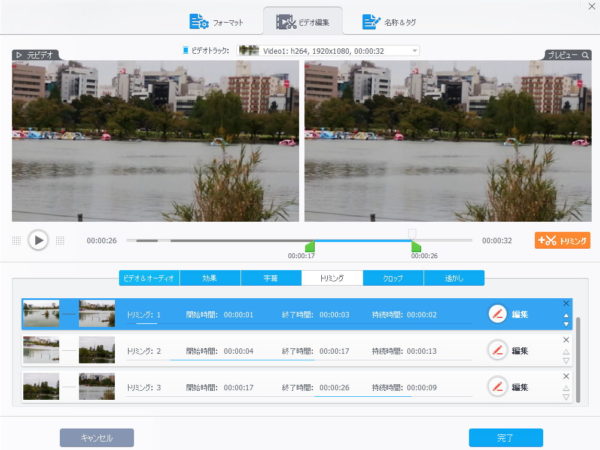
必要な箇所をいくつもトリミング
複数のトリミングされたトリップ(動画)を1つの動画にすることもできます。
ホームビデオはできるだけ短く凝縮されている方が身内でも見ていて楽しいです。
「手ぶれした場面」「指が映ったシーン」「必要のない所」をカットして後から見やすく編集しましょう。
【クロップ】動画の一部を拡大表示
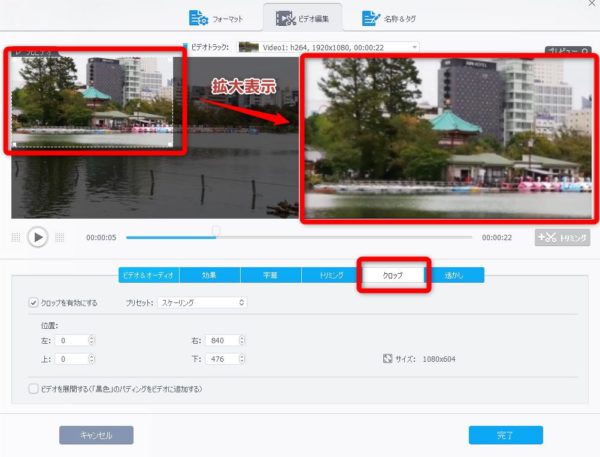
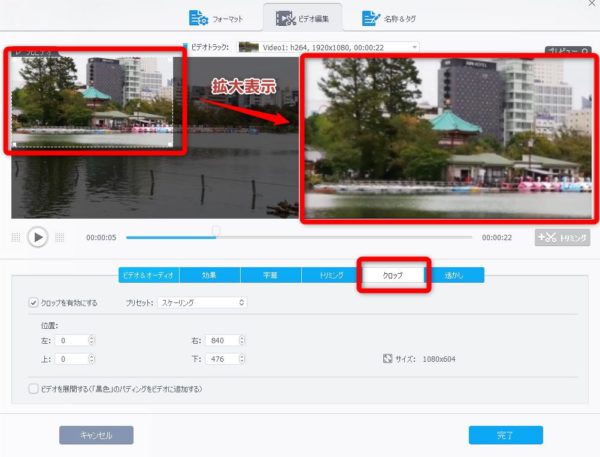
動画の一部分をクローズアップさせる機能です。
動画にメリハリが付き、センスがある動画にすることができます。
【透かし】3行まで文字を動画に表示可能
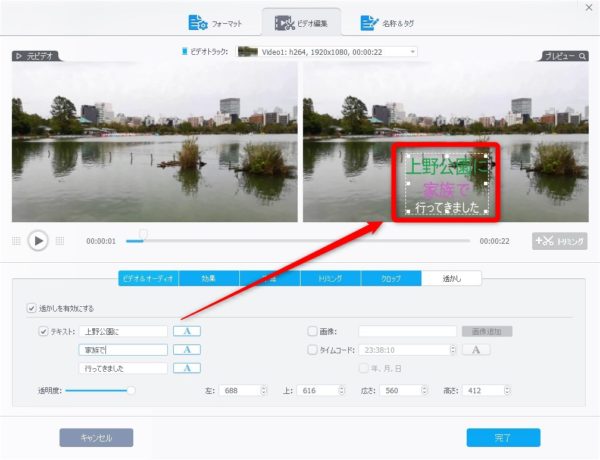
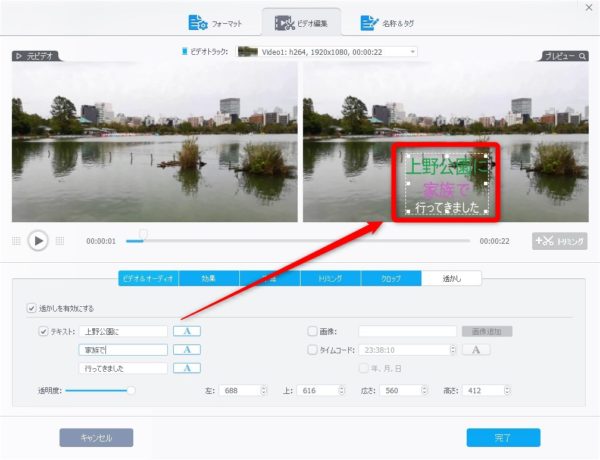
文字の色や大きさ、表示させる位置は調整可能
動画に文字や画像、時間を表示させる機能です。
Youtubeやインスタなどに動画を載せるとき、転載されないように自分のロゴを表示させるのが一般的な使い方です。
それ以外にも簡単な説明文を字幕代わりに表示もできるので便利です。
動画のカバー画像を設定することも可能
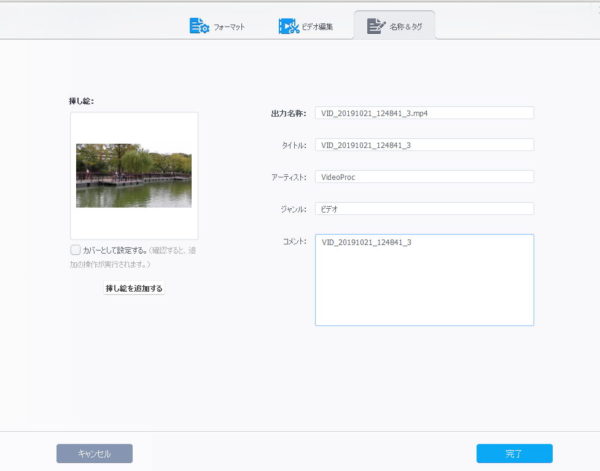
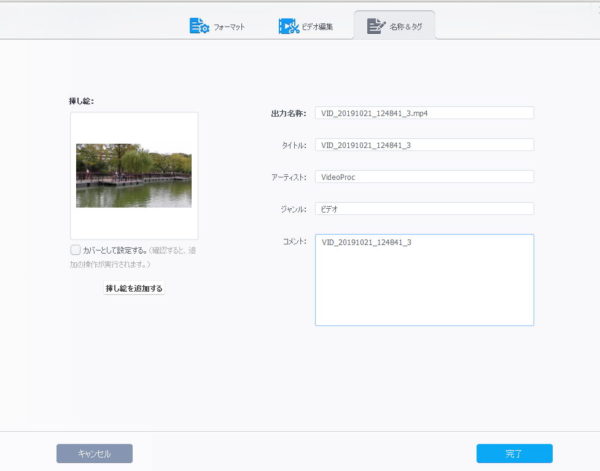
【名称&タグ】のタブで動画のカバー画像を表示させることもできます。
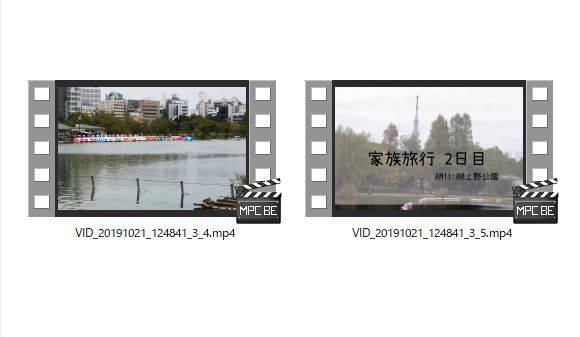
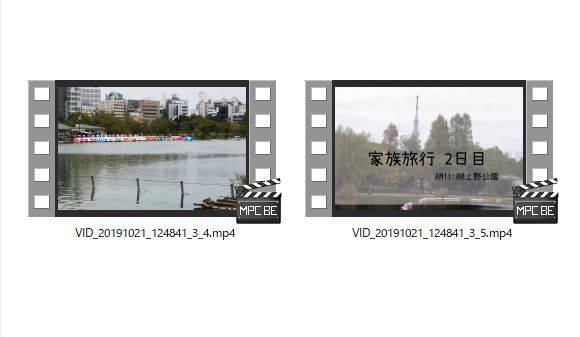
【左】カバー画像なし:【右】カバー画像設定
Youtubeのサムネイル画像のような画像を作成して設定することができます。
手ぶれ補正やノイズ除去などにも対応


【出力】の【ツールボックス】タブをクリックすると「手ぶれ補正」や「ノイズ除去」といった便利機能があります。
「GIF作成」は簡単にアニメーションGIFが作れるので個人的に気に入りました。
GoProがないので試してませんが強力な手ぶれ補正がかかるようです。
まとめ:VideoProcは手軽に動画編集する用途に最適
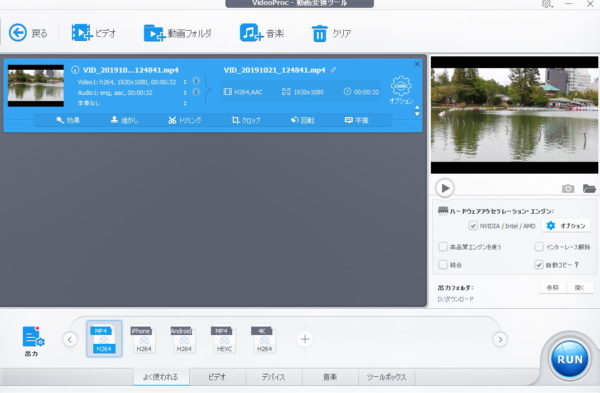
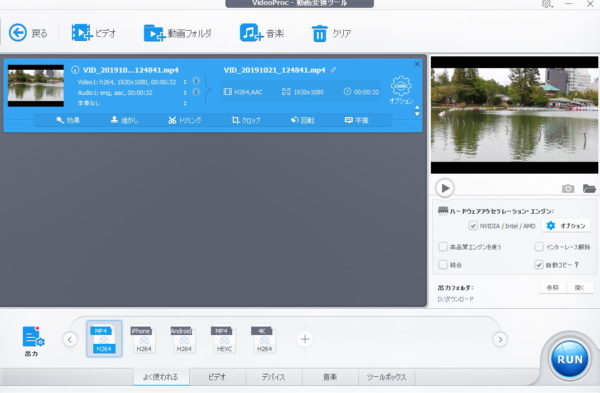
VideoProcのシンプルな操作画面
VideoProcは基本的な編集機能を備えていて、手早く動画編集したい人に最適です。
独自のLevel-3技術のおかげか編集した動画の変換がとてもスピーディーでした。
複雑な編集ができる動画編集ソフトは使いこなせるまで時間がかかりますが、VideoProcは慣れるのに時間がかかりません。
こんな人に便利
- 無駄な部分をカットした動画が作りたい
- スマホで撮影した動画を回転させたい
- ちょっとした字幕でわかりやすくしたい
- 撮影した動画を自然に見えるように調整したい
動画の編集は修正したり省いたりする作業がほとんど。こういった用途で使うにはちょうど良いと感じました。
必要な機能を選んでポチポチするだけ。VideoProcは商用利用可能なのでYoutubeで収益化することもできます。
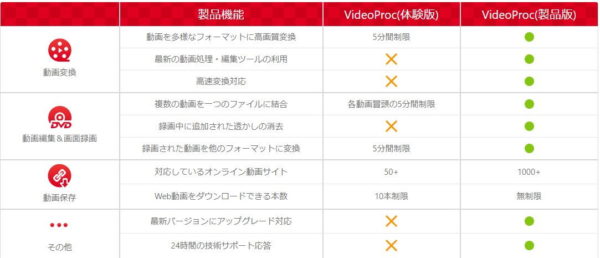
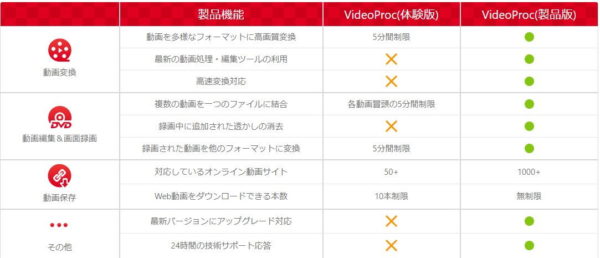
VideoProcは多機能な動画処理ソフトです。
動画編集だけでなく「画面・カメラの録画」「Web動画のダウンロード」「DVD・動画の変換」といった便利な機能もあります。
全体的に初心者に優しい作りで、操作に迷う場面が少なくわかりやすいです。
無料体験版をまず一度試されてはいかがでしょうか。


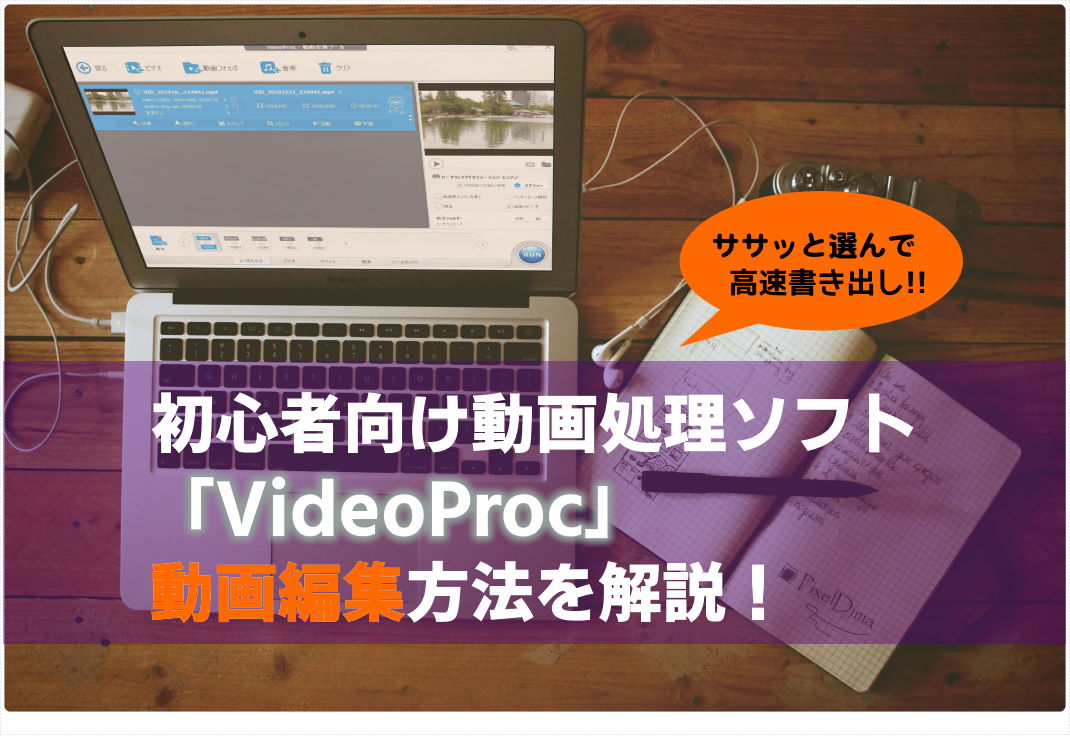
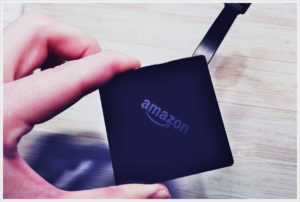
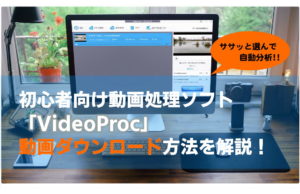
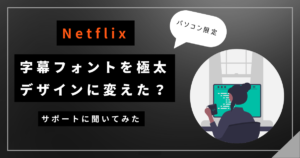

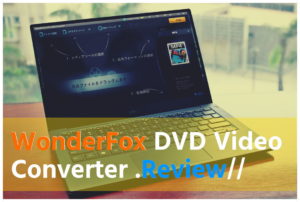





コメント