「オンラインセミナー動画を作りたい」
「実況動画を作りたい」
そんなときに便利なのが多機能動画処理ソフトVideoProc【Windows・Mac版】です。
- 画面録画
- カメラ録画
- 同時に画面録画・カメラ録画
VideoProcなら2クリックできるので、ゴチャゴチャした操作画面にウンザリした超初心者におすすめです。Digiarty Software社から提供していただきました。
VideoProcは多機能ビデオ処理ソフトなので
といったことができます。複数のアプリケーションがセットになった【Microsoft Officeのビデオ処理版】と考えていいと思います。
VideoProcは大手Webメディア「Gigazine」や価格ドットコムでも紹介されていました。無料版、永久ライセンス(買い切り)があって永久版でも格安。初めての動画編集ソフトにちょうど良いです。
【2クリック】VideoProcでできる画面・カメラの録画機能
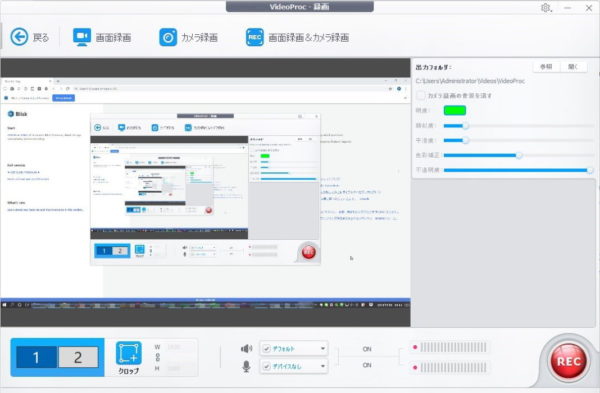
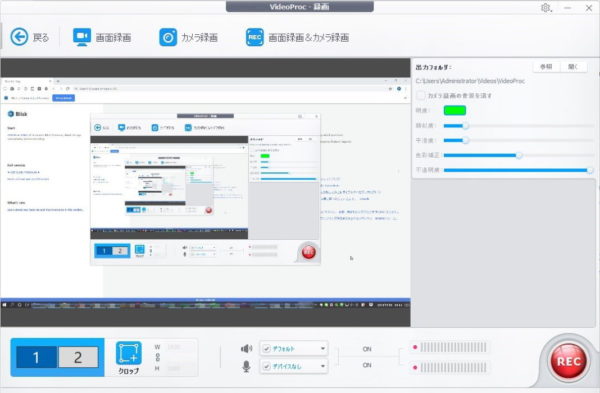
シンプルな操作画面
- 画面録画
- カメラ録画
- 同時に画面録画・カメラ録画
VideoProcは3つの録画が2クリックで簡単に操作できます。
操作画面がとにかくわかりやすく【録画】⇒【REC】ですぐに動画が作れます。細かい設定をいじらないなら本当にこれだけ。
例えばPC画面を黒板のように使う説明動画やゲーム実況動画がすぐに作れるので、とりあえずサクッと作ってみたい人におすすめです。
[talk words=”試したらすぐにYoutubeにあるような実況風動画が作れました。細かい設定せずに2クリックしただけ。簡単すぎて驚いた^^ ” avatarimg=”https://masaru0.com/wp-content/uploads/2015/10/masaru-pro.jpg”]
それでは各機能について細かく見ていきましょう。
VideoProcの3つの録画機能!シンプル操作で即動画
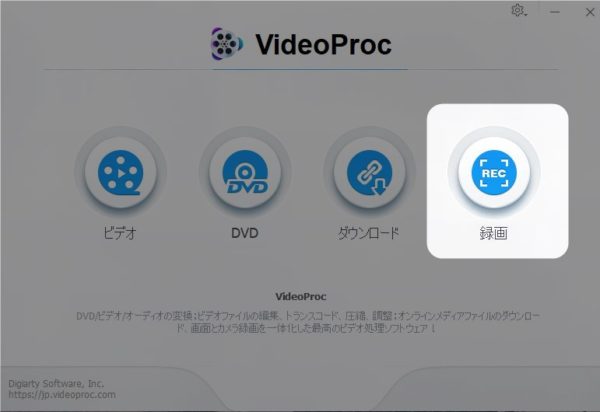
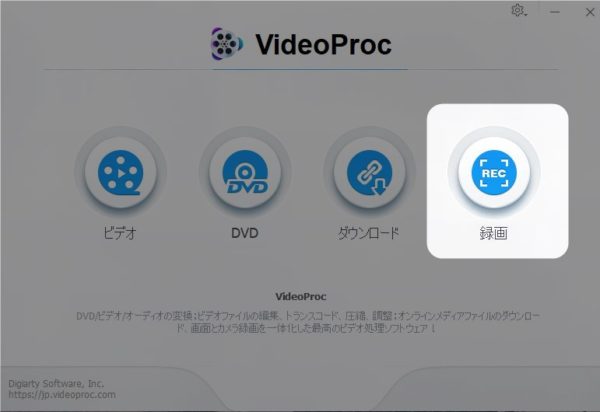
VideoProcを起動して「録画」をクリック
VideoProcの録画機能はとても手軽に動画が作れます。
見たままクリックするだけなので迷う場所は少ないでしょう。
画面・カメラ録画の基本操作
- 録画開始は、RECボタンをクリック
- 録画停止は、Ctrl + Shift + Alt + R で停止(設定で変更可)
- 録画中に作画したい時は、 Ctrl + Shift + Alt + T で作画ツール表示(設定で変更可)
【画面録画】画面選択・範囲指定にも対応
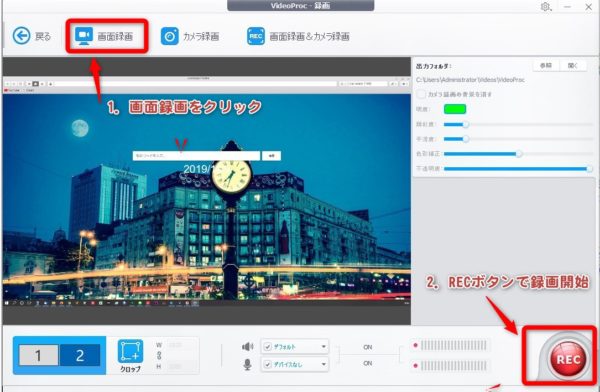
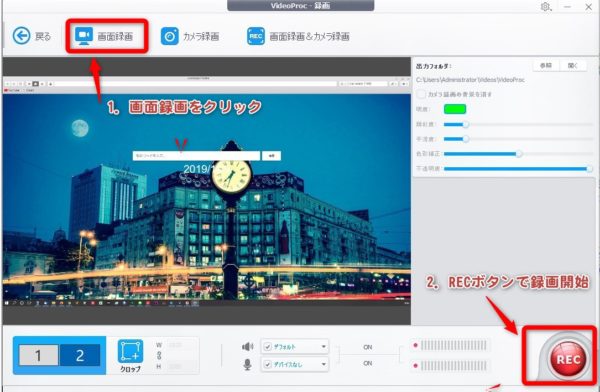
- 【画面録画】をクリック
- 【REC】をクリック
PCディスプレイに表示させた内容を録画します。
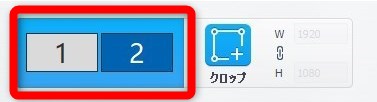
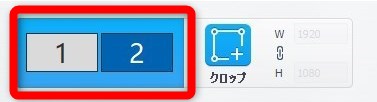
画面左下で録画したい画面を選ぶことができる
デュアルディスプレイなら録画する画面を選ぶことができますし、クロップを使って指定した範囲を録画することも可能です。
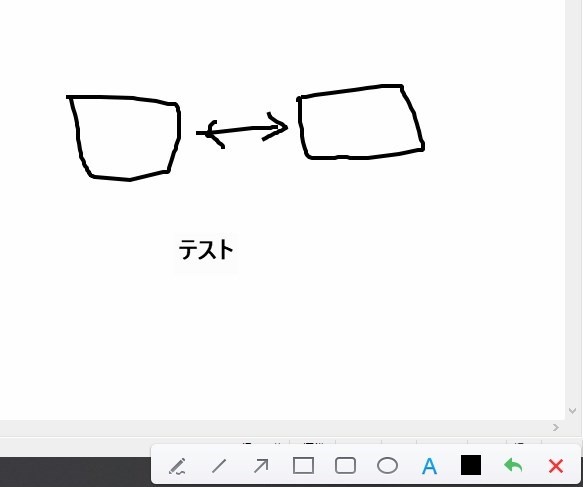
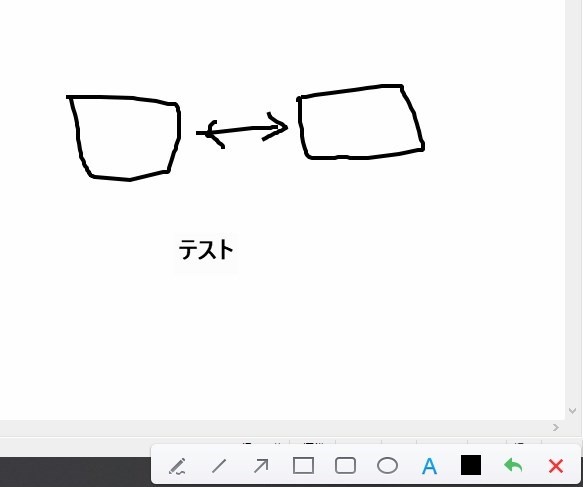
作画ツールで手書き文字、文字入力などが可能に。
例えば、PCソフトの使い方を音声や作画ツールを使って動画で説明することができます。
文字で説明するより動画の方が何倍もわかりやすいので、VideoProcの画面録画機能はオンラインセミナー動画を作る際に役立ちます。
【カメラ録画】Webカメラの映像をそのまま録画
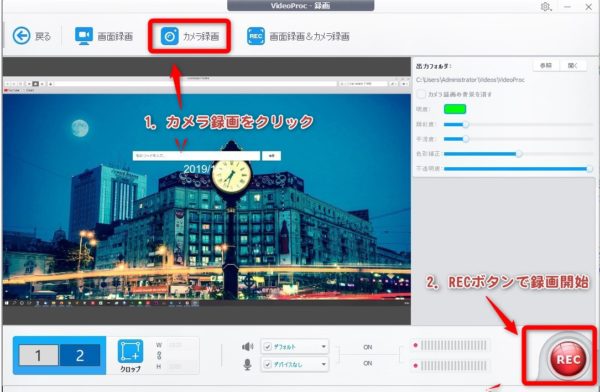
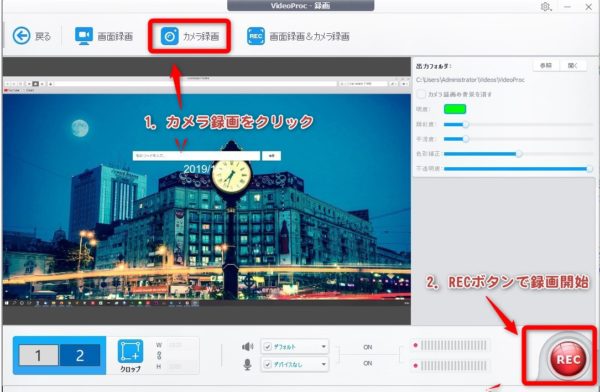
- 【カメラ録画】をクリック
- 【REC】をクリック
パソコンで認識されているカメラの映像を録画することができます。
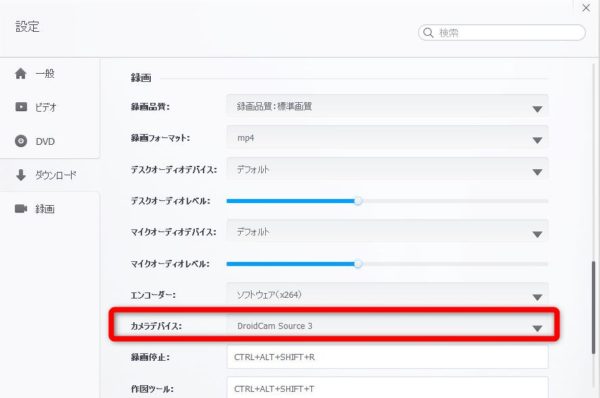
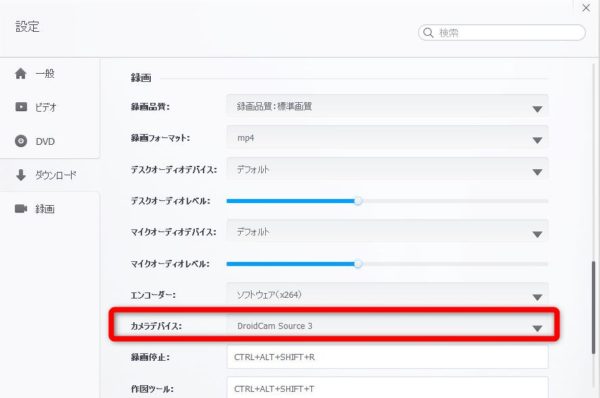
ソフト右上にある歯車マークで設定画面を開いて選ぶ
複数カメラがある場合は【設定】→ 【録画】ー【カメラデバイス】で録画に使うカメラを選べます。
【画面録画&カメラ録画】実況風動画の撮影が可能に
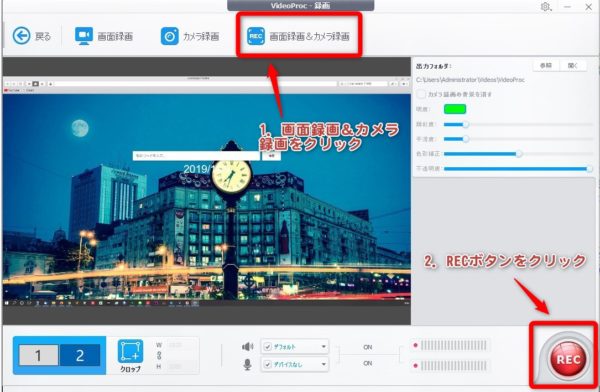
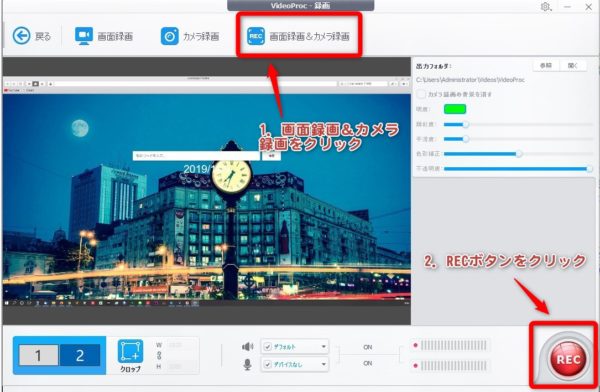
- 【画面録画&カメラ録画】をクリック
- 【REC】をクリック
PCの画面とカメラの映像を同時に録画できる機能です。
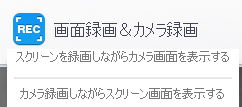
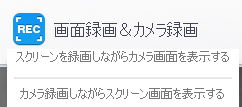
【画面録画&カメラ録画】をクリックすると表れる選択肢
「スクリーンを録画しながら~」は、画面録画がメイン、カメラ録画がクロップ。
「カメラ録画しながら~」はカメラ録画がメイン、画面録画がクロップ。
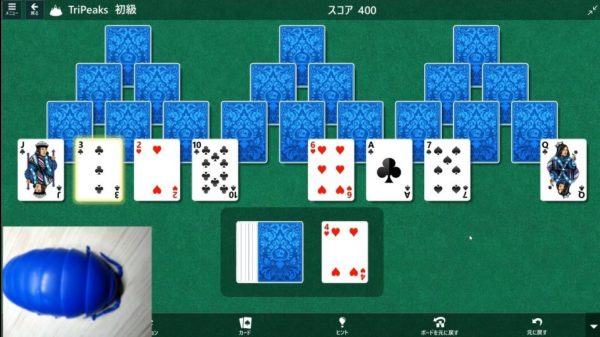
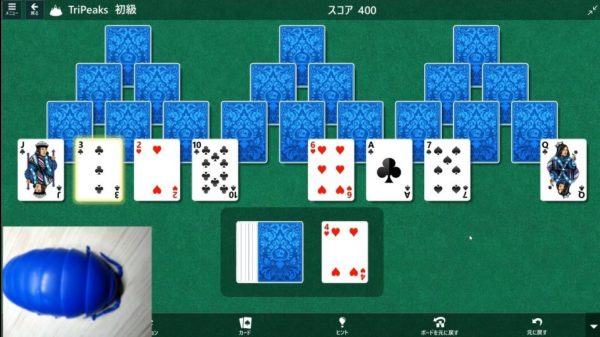
画面録画(ゲーム)をメインにして、カメラ録画(ダンゴムシ)をクロップに設定
【画面録画&カメラ録画】を使うとyoutubeにあるゲーム実況動画が簡単に作れます。
試しにゲームをフルスクリーンにしてカードゲームの実況風動画を作ってみました。(青いダンゴムシが実況者だとする)
マイク音声と画面録画の音声を同時に録音可能です。
録画中にカメラ録画のテロップを大きくしたり、場所を変えたりもできました。
動画処理ソフトなのでリアルタイム動画配信はできません。しかし面倒な設定もいらず(2クリックだけ)に実況風動画が手軽に作れたのは新鮮でした。
[talk words=”VideoProcは商用利用可能です。Youtubeにゲームチャンネルを作って収益化することもできます!” avatarimg=”https://masaru0.com/wp-content/uploads/2015/10/masaru-pro.jpg”]
まとめ:VideoProcは手軽に画面録画、カメラ録画ができる
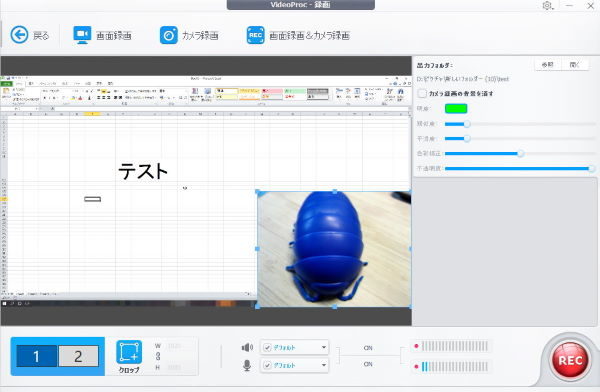
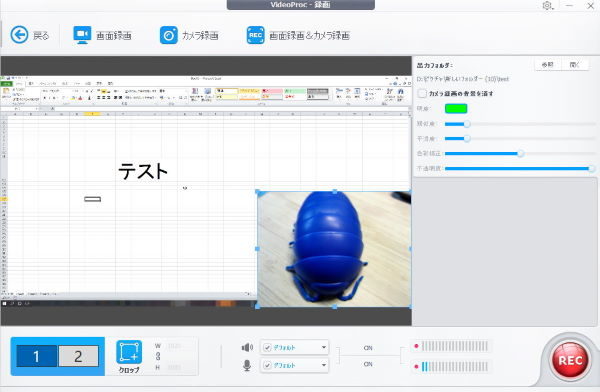
VideoProcの録画機能はかなり優秀でした。
何度か試しても音ずれせず、何よりVideoProcの操作がシンプルなので初めて使っても簡単に動画が作れます。
難しい操作なくとりあえず画面録画、カメラ録画したい人におすすめできるソフトです。ただ無料版は動画に透かしが入りますので、透かしを消したいなら有償版にアップグレードする必要があります。
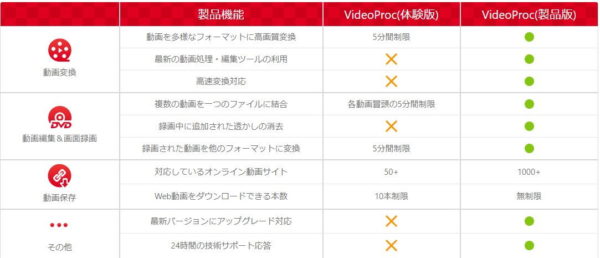
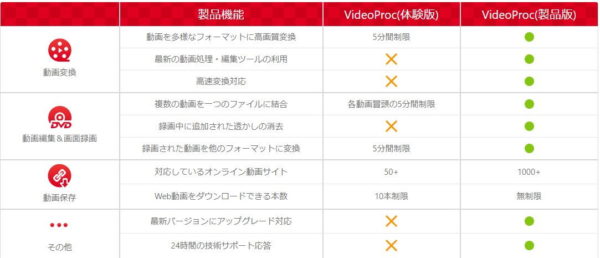
VideoProcは多機能な動画処理ソフトです。
画面・カメラの録画機能だけでなく「動画編集」「Web動画のダウンロード」「DVD・動画の変換」といった便利な機能もあります。
全体的に初心者に優しい作りで、操作に迷う場面が少なくわかりやすいです。まずは無料体験版で一度試されてはいかがでしょうか。


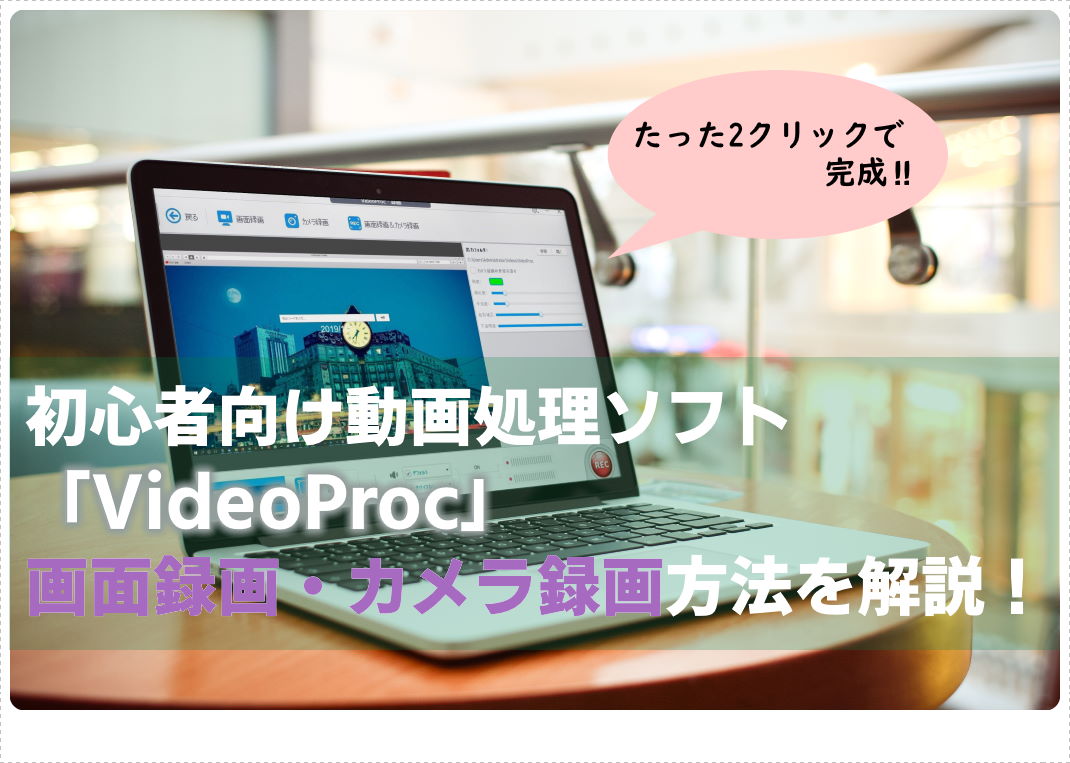
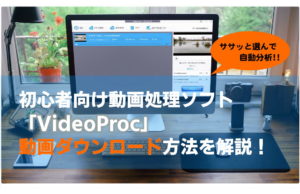

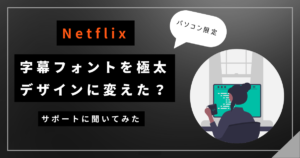

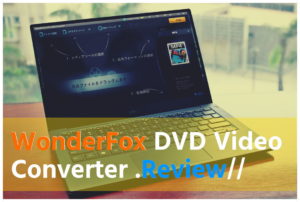




コメント